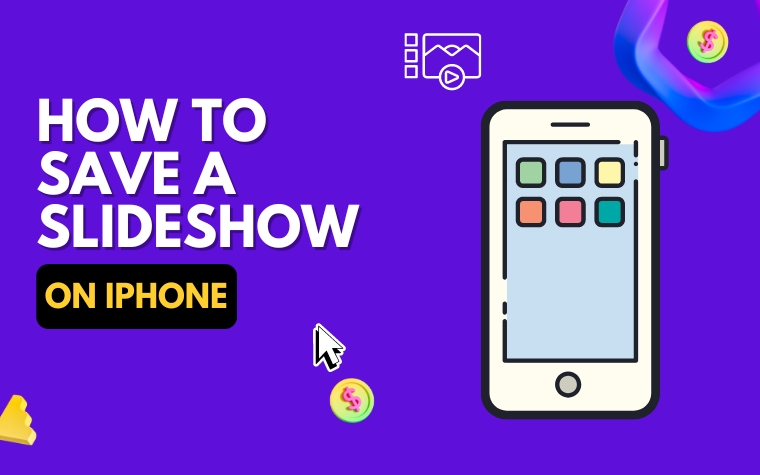Table of Contents
- Introduction: Understanding the Importance of Saving Slideshows on iPhone
- Step-by-Step Guide: How to Save a Slideshow on iPhone
- Tips and Tricks: Optimizing Your Slideshow Saving Experience
- Alternative Ways: Saving Slideshows on iPhone without a Computer
- Troubleshooting: Common Problems and Their Solutions
- Conclusion: Saving Slideshows on iPhone Made Easy
- Bonus: Sharing Your Saved Slideshows with Family and Friends
- People Also Ask
- Conclusion
If you’ve ever tried to save a slideshow on your iPhone, you know it’s not always easy. Whether you’ve spent hours perfecting a presentation or just want to keep a few memories preserved in a fun way, learning how to save a slideshow on your iPhone is a crucial skill for any tech-savvy individual.
Luckily, with a few quick steps, you’ll be able to keep those slideshows saved and stored for easy access at any time.
In this article, we’ll explore the different ways you can save a slideshow on your iPhone and provide helpful tips to ensure your pictures and presentations are always within reach.
Introduction: Understanding the Importance of Saving Slideshows on iPhone
Slideshows allow us to capture precious moments, telling a story that can be shared with family and friends. With the iPhone’s advanced camera and editing tools, creating a slideshow is as easy as a few clicks.
However, losing a slideshow can be devastating. Imagine losing all those memories that you beautifully crafted for hours. That’s why it’s crucial to know how to save a slideshow on your iPhone.
Saving your slideshow on your iPhone not only protects it from potential loss but allows you to access it anytime, anywhere. You can also edit it further or share it with your loved ones.
In this article, we will show you how to save a slideshow on your iPhone and provide you with tips, tricks, and alternative methods to improve your experience.
Step-by-Step Guide: How to Save a Slideshow on iPhone
In this section, we will discuss the step-by-step process of saving a slideshow on your iPhone. Follow these instructions carefully to keep your memories safe and secure.
Step 1: Create a Slideshow
The first step in saving a slideshow on your iPhone is to create one. Go to your Photos app and select the photos you want to include in your slideshow.
Then, tap the “+” icon, select “Slideshow,” and adjust the settings to your preference.
Step 2: Save the Slideshow
After creating the slideshow, you must save it to keep it on your device. To do this, tap the “Done” button when you finish creating your slideshow. Then, choose “Save Slideshow” and give it a name.
Your slideshow will be saved in the “Slideshow” folder in the “Albums” tab of your Photos app.
Step 3: Backup Your Slideshow
To ensure the safety of your slideshow, it is essential to back it up regularly. You can do this in several ways, such as syncing your iPhone with iCloud, transferring the slideshow to your computer, or using a third-party cloud storage service.
By backing up your slideshow, you can access it even if your device is lost or damaged.
Now that you know how to save and back up your slideshow, you can enjoy your memories without worrying about losing them. However, keep in mind that the process might vary slightly depending on the version of your iPhone’s operating system.
If you encounter any issues while saving your slideshow, check the troubleshooting section of this article or seek advice from Apple’s support team.
Tips and Tricks: Optimizing Your Slideshow Saving Experience
Once you have familiarized yourself with the process of saving a slideshow on your iPhone, there are a few tips and tricks that can help make your experience even better.
Here are some useful tips to optimize your slideshow-saving experience:
Backup Your iPhone Regularly
Saving your slideshow on your iPhone is a great way to keep it accessible and organized. However, accidents can happen and you may end up losing your slideshow if you don’t keep a backup.
Make sure to back up your iPhone regularly to avoid losing any of your saved slideshows, photos, videos, or other important data.
Organize Your Slideshows with Folders
If you have a lot of saved slideshows on your iPhone, it can be difficult to keep them organized. One solution is to create folders and categorize your slideshows by topic or event.
This will make it easier to navigate through your slideshows and find what you’re looking for quickly.
Use Editing Tools to Enhance Your Slideshows
Don’t be afraid to add music, text, or other effects to your saved slideshows. You can use inbuilt editing tools or download third-party apps to enhance your slideshows and make them stand out.
Adding effects can also make your slideshow more memorable and enjoyable to watch.
By following these tips and tricks, you can optimize your slideshow-saving experience and make the most out of your iPhone’s features.
Remember to back up your iPhone regularly, organize your slideshows, and use editing tools to enhance your slideshows.
Alternative Ways: Saving Slideshows on iPhone without a Computer
Although saving a slideshow on your iPhone through a computer is the most common and reliable way, there are some alternative methods you can use to save your slideshows on your iPhone without the need for a computer.
Here are some efficient ways to consider:
Emailing the Slideshow to Yourself
If you don’t have access to a computer, you can simply email the slideshow to yourself. To do this, open the slideshow on your iPhone and tap on the “Share” icon. Choose “Mail” and add your email address in the “To” field.
Once the email is sent, you can access the slideshow by opening your email on any device.
Using Cloud Storage Services
If you have cloud storage services like Dropbox, Google Drive, iCloud, or OneDrive, you can upload the slideshow to the cloud and access it from anywhere.
To do this, open the slideshow on your iPhone and tap on the “Share” icon. Choose “Save Video” and select the cloud storage app you want to use. Once uploaded, you can access the slideshow on your cloud storage app by logging in from anywhere.
While these alternative methods are useful if you don’t have access to a computer, keep in mind that they may limit the resolution and quality of the slideshow compared to saving it on a computer.
Additionally, make sure you have a stable internet connection and enough space on the cloud storage app before using this method.
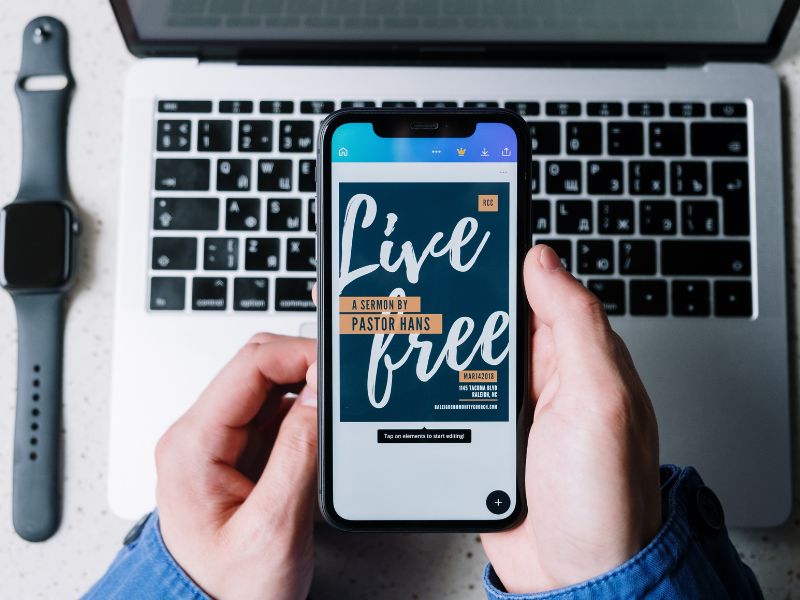
Troubleshooting: Common Problems and Their Solutions
In this section, we will discuss some common issues that you might encounter while saving a slideshow on your iPhone and their respective solutions.
The Slideshow is not Saving
One of the most common problems that people face while saving a slideshow on their iPhone is that the slideshow is not saving.
This can be attributed to several reasons such as insufficient storage, software glitches, or an outdated operating system. To fix this issue, you can try the following:
– Check if you have enough storage space on your iPhone. If not, delete some unnecessary files to free up space.
– Ensure that your iPhone is running the latest version of iOS. You can check this by going to Settings > General > Software Update.
– Force restart your iPhone by holding down the Power button and Home button until the Apple logo appears on your screen. This can resolve most software-related issues.
The Slideshow is Saved as a Video
Another issue that people encounter while saving a slideshow on their iPhone is that the slideshow is saved as a video instead of a photo album.
This can happen if the slideshow has too many photos or if the photos are of a high resolution. Here’s what you can do to fix this:
– Reduce the number of photos in your slideshow.
– Decrease the resolution of your photos. You can do this by going to Settings > Camera > Formats > Most Compatible.
– Save the slideshow as a video instead of a photo album.
The Slideshow is Missing Photos
Sometimes, while saving a slideshow on your iPhone, some photos may go missing. This can happen if the photos are corrupted or if there is a problem with the software.
Here’s how you can fix this:
– Ensure that all the photos in your slideshow are saved on your iPhone and not on the cloud or any external storage device.
– If the photos are corrupted, try to repair them using third-party software.
– Force restart your iPhone by holding down the Power button and Home button until the Apple logo appears on your screen.
By following these troubleshooting tips, you will be able to save your slideshow on your iPhone without any hassles.
Conclusion: Saving Slideshows on iPhone Made Easy
Saving your favorite memories in a slideshow format has become a common practice. Not only is it a great way to showcase your creativity, but it also helps you organize and keep your cherished memories accessible.
However, saving a slideshow can be a bit tricky, especially if you are new to using an iPhone. In this article, we provided you with a comprehensive guide on “How to Save a Slideshow on iPhone.”
In this article’s previous sections, we discussed different methods for saving your slideshows on iPhone. We provided a step-by-step guide, including useful tips and tricks for optimizing your experience.
Additionally, we even introduced some alternative ways of saving slideshows without a computer in case you don’t have access to one.
However, issues can arise when saving, and we also provided solutions to common problems.
With the information we have provided, saving your slideshows on your iPhone should be a hassle-free experience.
Remember to follow the steps closely, and if you run into any problems, go through the troubleshooting section. You can also explore alternative ways of saving slideshows if you find that more convenient.
We hope that this article has been insightful and that you have enjoyed reading it. Now, it’s time to try it yourself, so go ahead and start creating and saving your memorable slideshows on your iPhone.
Bonus: Sharing Your Saved Slideshows with Family and Friends
Sharing your saved slideshows with family and friends is a great way to share memories and moments captured in your photos. With your iPhone, sharing your slideshow is easy and convenient.
Here are some ways to share your saved slideshows with others:
Via AirDrop:
AirDrop is a feature that allows you to share files wirelessly between Apple devices. You can easily share your saved slideshow with family and friends via AirDrop.
To share your slideshow via AirDrop, follow these steps:
1. Open your saved slideshow in the Photos app on your iPhone.
2. Tap on the share icon in the bottom left corner.
3. Select the people you want to share your slideshow with.
4. Tap on AirDrop, and select the device you want to share it with.
Via iMessage:
You can also share your saved slideshow with family and friends via iMessage.
To share your slideshow via iMessage, follow these steps:
1. Open your saved slideshow in the Photos app on your iPhone.
2. Tap on the share icon in the bottom left corner.
3. Select iMessage, and select the contact you want to share it with.
4. Tap send.
Via Social Media:
Another way to share your saved slideshow with family and friends is via social media. You can share your slideshow on Facebook, Instagram, and Twitter.
To share your slideshow on social media, follow these steps:
1. Open your saved slideshow in the Photos app on your iPhone.
2. Tap on the share icon in the bottom left corner.
3. Select the social media platform you want to share it on.
4. Add any necessary captions or descriptions, and post.
Sharing your saved slideshows is an easy and convenient way to share your memories with others. Use these methods to share your slideshow with family and friends, and keep your memories alive.
People Also Ask
How do I create a slideshow on iPhone?
To create a slideshow on iPhone, open the Photos app, tap on the album containing the photos you want to use, select the photos you want to add, tap the “Share” icon, and choose “Slideshow” from the menu.
Can I customize the slideshow on iPhone?
Yes, you can customize the slideshow on iPhone by selecting the slideshow settings such as the theme, music, timing, and transitions. To access these settings, tap the “Options” button on the slideshow creation screen.
What are some recommended slideshow apps for iPhone?
Some recommended slideshow apps for iPhone are PicPlayPost, Animoto, Slideshow Maker, and SlideLab.
How do I save a slideshow on my iPhone?
To save a slideshow on iPhone, tap the “Done” button when you are finished creating it, and then tap “Save Video” or “Save Slideshow” depending on what you want to do with it.
Where can I find my saved slideshow on my iPhone?
Your saved slideshow on iPhone can be found in the “Slideshow” album in the Photos app. From there, you can share, edit, or delete it as desired.
Conclusion
Creating a slideshow on iPhone is a great way to showcase your favorite photos in a visually appealing and engaging way. With the built-in Photos app, it’s easy to create and customize your own slideshow and save it for future viewing or sharing with others. By following these simple steps, you can enjoy reliving your memories time and time again.