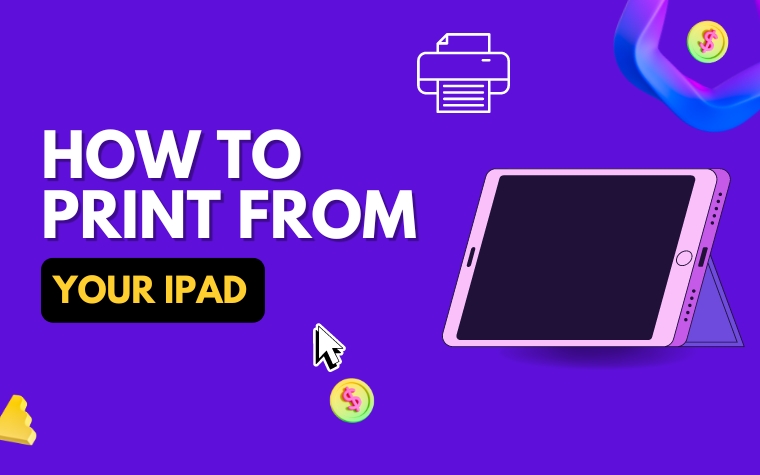Table of Contents
- Understanding the Basics: Printing from an iPad
- Options for Printing Directly from an iPad
- Choosing the Right Printer for Your iPad
- How to Set Up Your iPad for Wireless Printing
- Troubleshooting Common Issues When Printing from an iPad
- Best Practices for iPad Printing: Tips and Tricks
- Exploring Third-Party Apps for More Printing Options
- People Also Ask:
- Conclusion:
Do you often find yourself needing to print a document or photo from your iPad but aren’t sure if it’s possible?
You’re not alone. Many iPad users are surprised to learn that printing can actually be a breeze with the right tools and setup.
Whether you need to print from a native Apple app or a third-party app, this article will break down the steps you need to take to start printing from your iPad. So, grab your iPad, and let’s get started.
Understanding the Basics: Printing from an iPad
Printing from an iPad is a useful and straightforward process, which offers the ability to print documents, photos, and files straight from your device.
The process is similar to that of printing from a computer but with a few differences.
First, you need to be aware of the available printing options for your iPad, and second, you need to set up your device to allow for wireless printing.
This article will take you through the basics of printing from an iPad and explore the options, tips, and tricks for successful printing on your device.
To print from your iPad, you first need to know which printing options are available.
You can print directly from your iPad using AirPrint technology, which is Apple’s built-in printing software. Some newer printers, including all HP printers, have ePrint technology that allows you to print from your iPad via the cloud.
Additionally, there are third-party apps available that offer more printing options and support for additional printers.
Once you’ve determined which printing option works best for your device, it’s time to set up your iPad to allow for wireless printing.
This involves connecting your device to your wireless printer or using a Wi-Fi-enabled printer. Some printers may require additional software or drivers to be installed on your iPad to facilitate wireless printing.
Overall, understanding the basics of printing from an iPad is a simple process that requires a bit of knowledge about the available options and the appropriate setup.
With the right printer and settings, you’ll be able to print from your iPad whenever you need to, making the overall printing experience much more convenient.
Options for Printing Directly from an iPad
Printing directly from an iPad is now possible, thanks to the advanced technology and constant updates made by Apple. Here are the options you can consider:
AirPrint
AirPrint is a built-in feature on iPads that allows easy printing to compatible printers. This technology uses Wi-Fi to link the iPad and printer together, so you don’t need to install additional drivers or software.
To use AirPrint, make sure that both your iPad and printer are connected to the same Wi-Fi network. Then, simply open the file you want to print and tap the print icon.
From there, select your printer and adjust any applicable settings, such as paper size or double-sided printing. Press print, and wait for your documents to be ready.
iCloud Printing
If you don’t have a printer that’s compatible with AirPrint, you can use iCloud Printing as an alternative. iCloud Printing is a service that allows you to send print jobs from your iPad to printers that are connected to a Mac or PC.
To use iCloud Printing, make sure you’ve set up iCloud on both your iPad and computer. Then, open the file you want to print on your iPad and select the ‘Print with iCloud’ option. Choose the printer you want and any other settings you need, then click ‘Print’ to send the job to your printer.
With these options, printing directly from an iPad has become much easier. As long as you choose a compatible printer and connect both devices to a Wi-Fi network, you can print high-quality documents and images effortlessly.
Choosing the Right Printer for Your iPad
Once you’ve decided to print from your iPad, the next thing you need to do is choose the right printer that can accommodate your needs. There are a few things to keep in mind when selecting a printer for your iPad.
Compatibility: Not all printers are compatible with iPads. Before buying a printer, make sure to check whether it supports Apple’s AirPrint technology. AirPrint-enabled printers allow for wireless printing directly from the iPad without any additional software or drivers.
Printing Quality: Another factor to consider when choosing a printer for your iPad is the quality of print it can produce. If you intend on printing high-quality photos or graphics, opt for a printer that specializes in photo printing or has a high dpi (dots per inch) resolution.
Connectivity Options: You can connect your iPad to a printer in a few ways. Some models allow for direct printing via USB or Bluetooth, while newer models support wireless printing via Wi-Fi or AirPrint. Decide which connectivity option you prefer based on your printing needs.
Finally, it’s important to note that printers come with varying prices, so make sure to pick a model that fits your budget.
While there are affordable options, investing a bit more in a high-quality printer can provide long-term savings in terms of ink or toner and maintenance expenses.

How to Set Up Your iPad for Wireless Printing
Setting up your iPad for wireless printing is a great way to access printers throughout your home or office without the need for cables. The process requires only a few simple steps, and once you have it set up you’ll be able to wirelessly print your documents and photos from your iPad with ease.
To get started, make sure that your iPad and printer are connected to the same wireless network. This is necessary for wireless printing to work. Once you have confirmed this, follow these simple steps to set up your iPad for wireless printing:
1. Open the app that you want to use to print. For example, if you want to print a document, open the Pages or Word app.
2. Tap on the Share icon. This is usually a box with an arrow pointing upwards.
3. Choose the Print option. This will open the Printer Options screen.
4. Tap on Select Printer. This will pull up a list of available printers on your wireless network.
5. Choose the printer that you want to use.
6. Adjust any print settings that you need, such as the number of copies, double-sided printing, or color vs. black and white.
7. Tap on Print, and your document or photo will be sent to the printer.
Once you have completed these steps, you should be able to print wirelessly from your iPad to your chosen printer with ease.
If you run into any issues, refer to the troubleshooting section of this article for advice on how to resolve common problems.
Troubleshooting Common Issues When Printing from an iPad
Printing from an iPad can be a great way to get your work done quickly and easily, but like any technology, it can run into issues from time to time. Here are some common issues users may experience when attempting to print from their iPad, and how to troubleshoot them.
Issue: The Printer Not Showing Up on the List of Available Printers
If you’re having trouble finding your printer when trying to print from your iPad, there are a few things you can try. First, make sure that both your iPad and your printer are on the same Wi-Fi network.
If they are, try resetting both your iPad and your printer. You can also try resetting your Wi-Fi router.
If your printer still doesn’t show up on the list of available printers, check to see if there is an app you need to download for your printer that will allow it to communicate with your iPad.
Issue: Printing Stops or Gets Stuck in the Middle of a Print Job
If your print job stops in the middle or gets stuck, the first thing to check is your Wi-Fi signal. If your signal is weak, your print job may get interrupted.
Move closer to your Wi-Fi router or try resetting it. Another potential cause could be that your printer needs an update.
Check to see if there is a firmware update available for your printer and install it if possible.
Issue: Printing Appears Faded or Blurry
If your printout is appearing faded or blurry, there may be an issue with your printer’s ink or toner. Check to see if you need to replace the cartridge or refill the toner.
You can also try adjusting the print settings on your iPad. Go to Settings > Printers & Scanners > (Your Printer) > Options & Supplies > Driver.
From there, experiment with the different settings to see if you can improve the print quality.
By troubleshooting these common issues, you can keep your iPad printing experience running smoothly and efficiently.
Remember to always make sure your Wi-Fi connection is strong, keep your printer’s firmware updated, and check your ink and toner levels frequently to avoid any printing issues.
Best Practices for iPad Printing: Tips and Tricks
Printing from your iPad can be a convenient and efficient way to get your work done, but there are a few best practices to keep in mind to ensure that your printing process is as smooth as possible. Here are some tips and tricks to follow:
Update your iOS software regularly
It is important to keep your iPad software up to date, especially if you plan on printing from your device. Updating your software ensures that your iPad will be compatible with the latest printers and printing options.
To update your iOS software, go to your iPad’s Settings > General > Software Update.
Connect to a stable Wi-Fi network
To print wirelessly from your iPad, you need to be connected to a Wi-Fi network. Make sure that you are connected to a stable network before starting the printing process.
A weak or unstable connection could cause your printing job to be interrupted or fail altogether.
Use AirPrint-compatible printers
While there are various printers that work with iPads, it is best to use AirPrint-compatible printers to ensure that you have access to all the printing features and options.
These printers are specially designed to work with Apple devices and have built-in support for AirPrint.
Check printer settings before printing
Before printing, it’s important to check your printer settings to ensure that your print job is formatted properly. You can adjust the settings for things like paper size, orientation, and color options from the Print menu in your desired app.
Print to PDF for long-term storage
If you need to save a document for long-term storage, consider printing it to a PDF file instead of a physical copy. This not only saves paper and ink but also allows you to easily access and share the file digitally.
To do this, simply select “Print” from your desired app, and instead of choosing a printer, select “Save as PDF” from the menu.
By following these best practices, you can ensure that your printing process from an iPad is efficient and productive.
Exploring Third-Party Apps for More Printing Options
In addition to the direct printing options available on your iPad, there are also several third-party apps that offer additional printing capabilities.
Printer Pro
Printer Pro by Readdle is one of the most popular third-party printing apps for the iPad. With this app, you can print documents, photos, email attachments, and more to any printer connected to your Wi-Fi network.
You can also print directly to cloud storage services like Dropbox, Google Drive, and OneDrive. Printer Pro also includes a built-in web browser for printing web pages and a feature for creating and printing PDFs.
PrintCentral Pro
PrintCentral Pro by EuroSmartz is another powerful printing app for the iPad. This app offers similar features to Printer Pro, including the ability to print to any wireless printer, cloud storage support, and web page printing.
One unique feature of PrintCentral Pro is its ability to print to Bluetooth and USB printers using a special adapter. This app also includes a file manager for organizing and printing files stored on your iPad.
Printopia
Printopia is a desktop app for Mac that allows you to wirelessly print from your iPad to any printer connected to your Mac.
This app essentially turns your Mac into a print server for your iPad. With Printopia, you can print to any printer that your Mac can access, including USB and network printers.
This app also offers features like virtual printing, which allows you to save printouts as PDFs, and custom rules for automatic printing.
People Also Ask:
How do I print from my iPad without AirPrint?
You can use third-party printer apps such as Printer Pro or PrintCentral to print from your iPad without AirPrint. These apps allow you to print to any printer connected to a Wi-Fi network.
How do I connect my iPad to my printer?
You can connect your iPad to your printer via AirPrint, Wi-Fi, or Bluetooth. To connect via AirPrint, make sure your printer is AirPrint-compatible, and both your iPad and printer are connected to the same Wi-Fi network. To connect via Wi-Fi or Bluetooth, you may need to download a printer app and follow the instructions.
Can I print from my iPad to a wireless printer?
Yes, you can print from your iPad to a wireless printer as long as your printer is connected to the same Wi-Fi network as your iPad. You can do this through AirPrint or by using a printer app that supports your printer brand.
How do I print from my iPad to my HP printer?
To print from your iPad to your HP printer, make sure both devices are connected to the same Wi-Fi network. Then, download the HP Smart app from the App Store, select your printer, and choose the document or photo you want to print.
Can I print from my iPad to any printer?
As long as your printer is connected to a Wi-Fi network and supports AirPrint or has a compatible printer app, you can print from your iPad to any printer.
Conclusion:
Printing from your iPad is possible via various methods, such as AirPrint, Wi-Fi, Bluetooth, or third-party printing apps.
As long as your printer is connected to the same network as your iPad and is compatible with the printing method you choose, you can easily print documents, photos, or other materials without needing a computer.