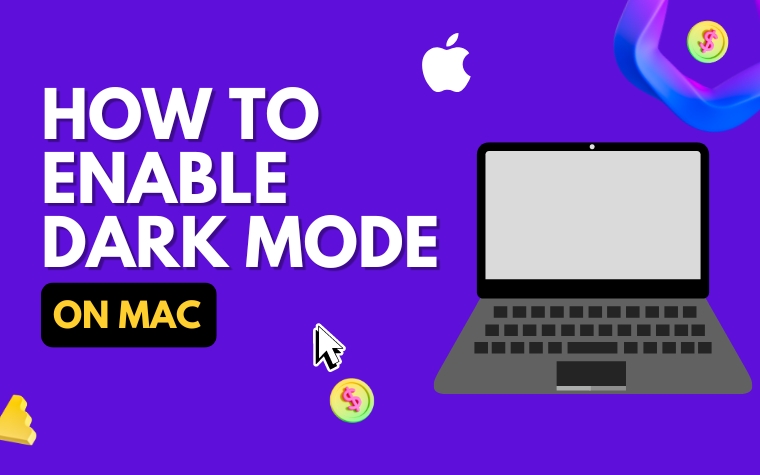Table of Contents
Are you tired of always staring at a bright white screen on your Mac? Do you prefer a more subdued and stylish look for your operating system?
Well, a solution could be right at your fingertips. Dark mode has become increasingly popular in recent years, and luckily for Mac users, it’s super easy to enable. In this article, we’ll guide you through the step-by-step process of how to make Mac dark mode, so you can enjoy a more comfortable and visually appealing experience on your computer.
How to Make Mac Dark Mode?
If you’re looking to give your Mac a new look, then enabling dark mode is one way to achieve that. Dark mode not only gives a sleek and modern appearance to your Mac, but it also makes your computer easier on your eyes, especially during extended periods of use in low light conditions.
Here is a step-by-step guide:
Step 1: Click on the Apple icon in the top left corner of your screen.
Once you click on the Apple icon, a drop-down menu will appear. From the menu, select “System Preferences.”
Step 2: Click on “General.”
In the System Preferences window, click on the “General” option.
Step 3: Select “Dark” under the “Appearance” setting.
Under the “Appearance” section, you’ll see two options: Light and Dark. Choose “Dark.”
And that’s it! Your Mac will now have a dark mode appearance.
But that’s not all. To further customize the look and feel of your dark mode, continue reading this article to discover more tips and tricks.
Customizing the look and feel of a dark mode on your Mac
Dark mode on your Mac not only adds a fresh look to your device but can also be customized to suit your preferences.
In this section, we’ll show you how to personalize the appearance of the dark mode on your Mac.
Change the wallpaper
One way of customizing the dark mode on your Mac is by changing the wallpaper. You can select from the pre-installed wallpapers or use your own.
To change the wallpaper on your Mac, go to “System Preferences” > “Desktop & Screen Saver” > select the wallpaper you want > click “Set Desktop Picture”.
Change accent color
You can also change the accent color on your Mac to make the dark mode more personalized. The accent color is the color that is used to highlight active items on the screen, such as buttons or menu items.
To change the accent color, go to “System Preferences” > “General” > click on the “Accent color” dropdown > select the color you want.
Change highlight color
Similarly, you can also change the highlight color on your Mac. The highlight color is the color that is used to highlight text and items on the screen when you click and drag your mouse.
To change the highlight color, go to “System Preferences” > “General” > click on the “Highlight color” dropdown > select the color you want.
Customize the Dock and Menu bar
Another way to customize the dark mode on your Mac is by changing the appearance of the Dock and Menu bar. You can choose to make them more transparent or remove them altogether.
To customize the Dock, go to “System Preferences” > “Dock” > choose your preferred settings. To customize the Menu bar, go to “System Preferences” > “General” > click on “Dark mode” and select “Use dark menu bar and dock.”
By following these steps, you can customize the dark mode on your Mac to suit your style and preferences.
Experiment with different settings to create a personalized look and feel that’s unique to your device.
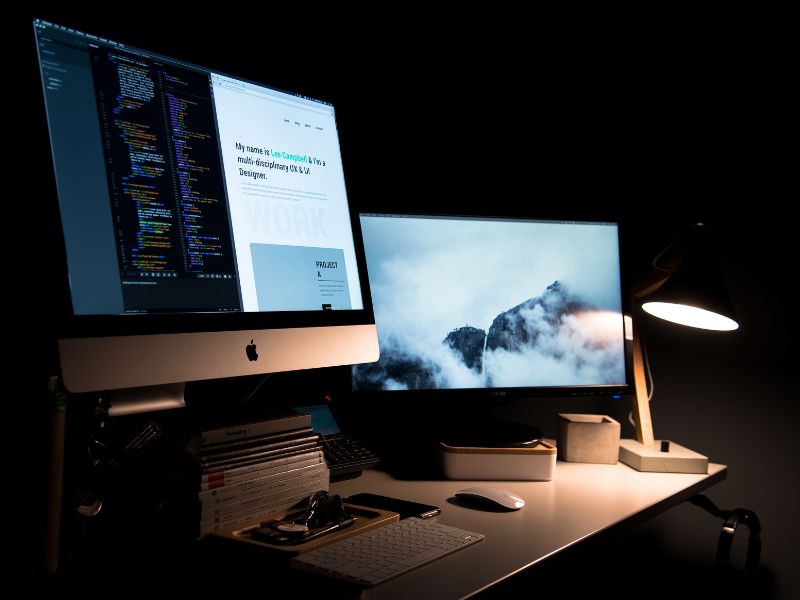
Ways To Optimize Your Mac’s Battery Life With Dark Mode
Dark mode not only enhances your visual experience but can also help save your Mac’s battery life. Here are some ways to optimize your Mac’s battery life with dark mode:
1. Reduce Brightness
Lowering the brightness of your Mac’s display can help save battery life. In dark mode, the background is black, so the brightness can be set to the lowest possible level.
This not only saves battery but also reduces eye strain.
2. Use Energy Saver Preferences
You can also adjust the energy saver preferences in your Mac’s System Preferences. Under the Battery tab, you can set your Mac to sleep or turn off the display after a certain period of inactivity.
This helps save battery life and ensures that your Mac doesn’t waste power when you’re not using it.
3. Limit Background Activity
Applications running in the background can drain your Mac’s battery without your knowledge. With the help of Activity Monitor, you can identify resource-hungry apps and quit them to extend your Mac’s battery life.
This is especially crucial in dark mode as it can help reduce the strain on the battery.
In conclusion, dark mode is a great way to optimize your Mac’s battery life without compromising your visual experience.
By reducing the brightness, using energy saver preferences, and limiting background activity, you can ensure a longer battery life for your Mac.
Dark mode troubleshooting tips for Mac users
The dark mode is a great feature that allows Mac users to easily reduce eye strain and improve the overall aesthetics of their device.
However, it’s not uncommon to experience some issues when using this feature. In this section, we will provide you with some tips on how to troubleshoot common problems that Mac users might encounter while using dark mode.
1. Inconsistent appearance
If you’ve noticed that some of your applications or web pages aren’t switching to dark mode, this could be due to compatibility issues.
To fix this, try updating the application or browser to the latest version that includes dark mode support.
If the problem persists, check the settings for the specific application to see if there’s an option to enable dark mode.
Some apps may require you to manually switch to dark mode, so it’s important to check the settings for each of your applications.
2. Screen flickering
Screen flickering is a common problem that some users experience when switching to dark mode. If this happens to you, first try restarting your Mac.
If the problem still occurs, try changing the display settings to see if that fixes the problem.
In addition, make sure that you’re using the latest version of macOS. Apple frequently releases updates that fix known issues, so keeping your system up-to-date is also important.
3. Poor contrast
If you find that dark mode is causing poor contrast, which can make text and images harder to read, try adjusting the display settings.
Increase the contrast by going to System Preferences > Accessibility > Display and checking the box for Increase contrast.
This will also increase the contrast of other areas of your system, like the Dock, menus, and dialog boxes.
If you still experience issues, try adjusting your display’s brightness. Dark mode may look different on different screens, so finding the right brightness setting can help improve contrast.
By following these tips, you can troubleshoot common issues and make the most of your Mac’s dark mode feature.
Remember to stay up-to-date with the latest software updates and check the settings for each of your applications to ensure that they’re fully compatible with dark mode.
Exploring third-party dark mode options for your Mac
Third-party dark mode options provide Mac users with more alternatives to customize the look and feel of this feature. These options can add more layers of personalization, bringing new levels of comfort and usability to your experience.
Here are a few examples of third-party dark mode options worth exploring:
NightOwl
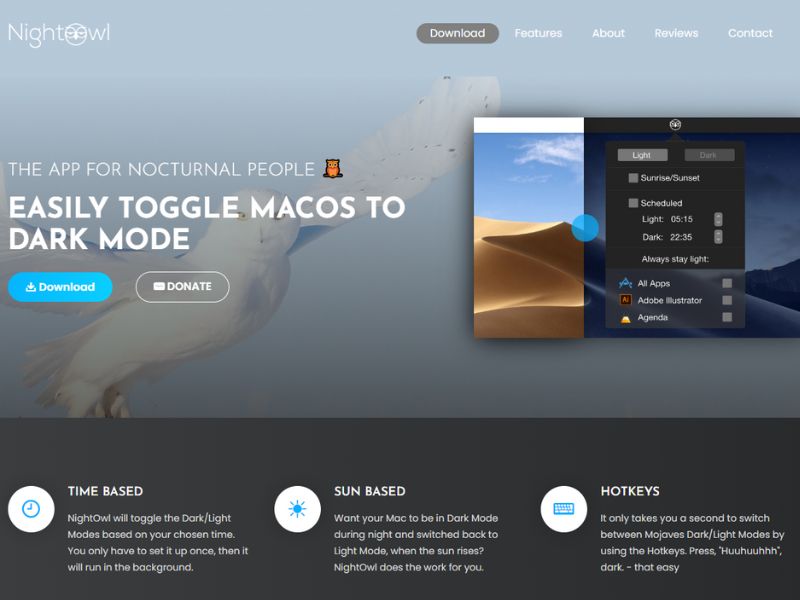
NightOwl can quickly switch between light and dark modes with a single click. Besides, it allows you to automate this process based on system events, like sunrise, sunset, or custom schedules. NightOwl also has advanced settings that help you customize specific applications and change their theme according to your preferences.
F.lux
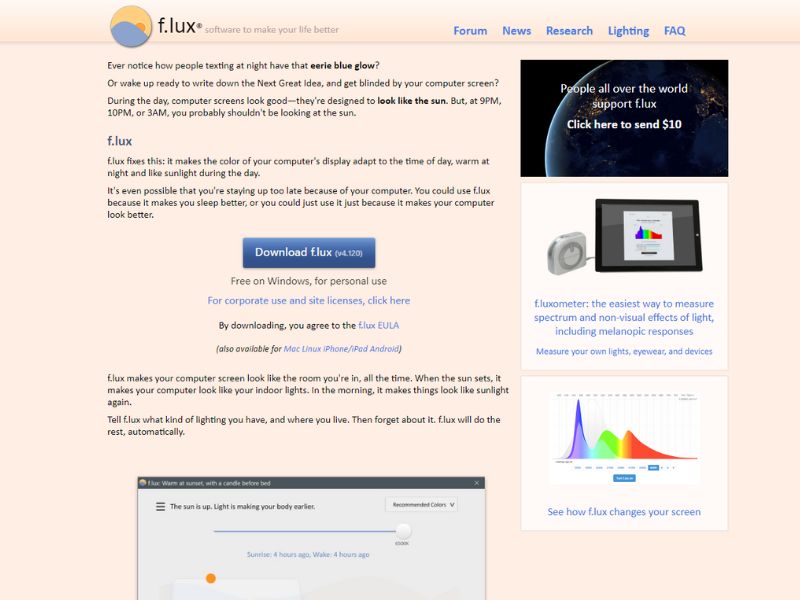
F.lux is an application that creates a custom color profile based on the time of day. It adjusts your display temperature to match the lighting conditions of the environment, reducing eye strain and headaches. Additionally, F.lux has a dark mode option that you can enable or disable depending on your preference.
These are only a few examples of third-party dark mode options for your Mac. Keep in mind that some of these applications may not be free or may require additional setup.
However, exploring these options can help you find the best dark mode configuration that fits your needs, making your Mac experience more efficient and comfortable.
People Also Ask
1. What is Mac dark mode?
Mac dark mode is a setting that changes the appearance of the user interface of your Mac’s operating system to a darker color scheme. This mode aims to reduce eye strain in low-light environments and also to give a sleek and modern look to your machine.
2. How do I turn on Mac dark mode?
To turn on Mac dark mode, go to the Apple menu, then choose System Preferences. Click General, then select the Appearance option. Choose the Dark option to activate Mac dark mode.
3. Can I schedule Mac dark mode?
Yes, you can schedule Mac dark mode to activate and deactivate at specific times. Go to System Preferences, then click Displays. Then, select the Night Shift tab and choose Schedule. From here, you can set the times for your Mac to automatically switch to and from dark mode.
4. Will Mac dark mode save battery life?
Yes, since Mac dark mode uses fewer bright pixels, it can help save battery life on Macs with OLED displays. However, the effect will be minimal on machines with LCD displays.
5. Can I customize Mac dark mode?
Unfortunately, there are no customization options available for Mac dark mode. The only personalization option available is the setting to automatically switch to and from light mode based on the time of day.
Conclusion
Mac dark mode is a useful feature that can reduce eye strain, save battery life, and give a modern look to your machine. Activating this mode is easy, and you can even schedule it to change at specific times. While there are no customization options available, the benefits of this mode make it a popular option for many Mac users.