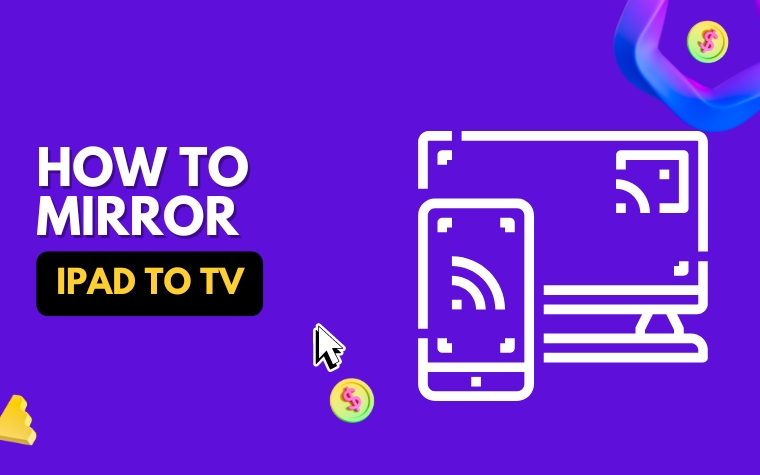Table of Contents
- The Benefits of Mirroring Your iPad to Your TV: Why You Should Consider It
- Understanding Different Ways to Mirror Your iPad to Your TV
- 3. Setting Up AirPlay on Your iPad: The Step-by-Step Guide
- Mirroring Your iPad via HDMI Cable: Everything You Need to Know
- Exploring Other Options: Chromecast, Roku, and Fire TV Stick for iPad Mirroring
- Tips and Tricks for a Smooth iPad-to-TV Mirroring Experience
- Troubleshooting Common Issues When Mirroring Your iPad to Your TV
- People Also Ask
- Conclusion
Are you tired of watching videos, or movies, or playing your favorite game on your iPad’s small screen?
Well, you don’t have to struggle anymore. You can effortlessly mirror your iPad to your TV screen, and enjoy a bigger and clearer display. The process may seem a bit overwhelming at first, but once you familiarize yourself with the steps, it is a cakewalk. In this article, we will guide you on how to mirror your iPad to your TV, covering everything you need to know, from necessary settings to the hardware you require.
So, let’s dive in and make your viewing experience much better!
The Benefits of Mirroring Your iPad to Your TV: Why You Should Consider It
Introduction
Mirroring your iPad to your TV offers many benefits, from watching your favorite content on a bigger screen to sharing presentations with your colleagues.
This article explores the various ways to mirror an iPad to a TV, along with tips and tricks for a seamless experience.
Enhanced Viewing Experience
The most obvious benefit of mirroring your iPad to your TV is a larger screen size. Whether you’re watching movies, TV shows, or videos on YouTube, mirroring your iPad to your TV allows for a more immersive viewing experience, without the discomfort of squinting at a smaller screen.
Moreover, watching content on a big screen can be fun for the entire family and creates a cinematic experience right inside your own home.
Sharing and Presentations Made Easy
Mirroring your iPad to your TV is also useful for business presentations, classroom activities, and group discussions.
You can use your TV as a secondary display to show slides, spreadsheets, and multimedia content while keeping your iPad for controlling everything.
You can easily collaborate with colleagues, classmates, or family members whenever you connect your iPad to your TV.
Overall, mirroring your iPad to your TV unlocks a whole new level of flexibility and convenience to enjoy your content the way you prefer, whether it’s for entertainment or business purposes.
Understanding Different Ways to Mirror Your iPad to Your TV
If you’re looking to mirror your iPad screen onto your TV, there are multiple ways to do so. The method you choose will depend on what resources you have available and how you prefer to connect your devices.
Here, we’ll go over some of the most popular methods for mirroring your iPad to your TV.
Method 1: AirPlay
AirPlay is an Apple feature that allows you to wirelessly stream content from your iOS device to an AirPlay-enabled receiver.
To use AirPlay to mirror your iPad to your TV, you’ll need an Apple TV or a smart TV with AirPlay built-in.
Once you have the proper equipment, set up is easy: simply connect both your iPad and your TV to the same Wi-Fi network, and then enable AirPlay on your iPad by swiping up from the bottom of the screen and selecting the AirPlay icon.
From there, select your desired AirPlay-enabled device and toggle the mirroring option.
Method 2: HDMI Cable
If you’re not using an AirPlay-enabled device, you can mirror your iPad to your TV using an HDMI cable. To do this, you’ll need an iPad-to-HDMI adapter, an HDMI cable, and a TV with an available HDMI port.
Connect the adapter to your iPad and the HDMI cable to the adapter, then plug the other end of the HDMI cable into your TV’s HDMI port. Once connected, switch your TV to the appropriate input source and you should see your iPad screen on your TV.
Method 3: Chromecast, Roku, and Fire TV Stick
If you’re not an Apple user, or you don’t have an Apple TV, there are still options for mirroring your iPad to your TV.
Google Chromecast, Roku, and Amazon Fire TV Stick all offer methods for mirroring your iOS device to your TV.
Each method differs slightly but generally relies on the use of a compatible app and a Wi-Fi connection. Check the instructions for your particular device to learn how to mirror your iPad screen.
No matter which method you choose, mirroring your iPad to your TV can be a great way to enjoy your content on a bigger screen.
3. Setting Up AirPlay on Your iPad: The Step-by-Step Guide
Setting up AirPlay on your iPad is a simple process that allows you to easily mirror the content of your iPad to your TV.
In this section, we will provide you with a step-by-step guide on how to set up AirPlay on your iPad.
Step 1: Ensure that Your Devices are Compatible
The first thing you want to do is make sure that your iPad and TV are compatible with AirPlay. To use AirPlay, your TV must support it. You can check if your TV is compatible by looking for the AirPlay logo on your TV or checking the manufacturer’s website.
Also, your iPad must be running on iOS 7 or later, and both the iPad and TV must be connected to the same Wi-Fi network.
Step 2: Enable AirPlay on Your TV
Once you confirm that your devices are compatible, the next step is to enable AirPlay on your TV. To do this, navigate to the settings on your TV, and under the AirPlay settings, turn on AirPlay.
You can also set a password for AirPlay if you want to ensure that only authorized devices can connect to your TV.
Step 3: Enable AirPlay on Your iPad
The final step is to enable AirPlay on your iPad. To do this, swipe up from the bottom of your iPad screen to access Control Center. Look for the AirPlay icon, which looks like a rectangle with a triangle beneath it.
Tap the icon, and select the name of your TV from the list of available devices. Alternatively, you can also select “Mirroring” to mirror your entire screen to your TV.
By following these simple steps, you can easily set up AirPlay on your iPad and start mirroring your content to your TV.
Remember to ensure that your devices are compatible, turn on AirPlay on your TV, and enable AirPlay on your iPad to enjoy a seamless mirroring experience.
Mirroring Your iPad via HDMI Cable: Everything You Need to Know
When it comes to mirroring your iPad to your TV, using an HDMI cable is one of the most popular methods. Here’s everything you need to know about mirroring your iPad via HDMI cable.
What you need
To mirror your iPad to your TV via HDMI cable, you will need:
- An iPad with a lightning port (iPad 4 or later)
- An HDMI cable
- An HDMI adapter for your iPad (Apple Digital AV Adapter or a third-party adapter)
- A TV with an HDMI port
Setting it up
Once you have all the necessary items, follow these steps to mirror your iPad to your TV via HDMI cable:
- Connect the HDMI cable to the HDMI adapter and your TV.
- Connect the lightning end of the adapter to your iPad.
- Turn on your TV and switch to the HDMI input where your iPad is connected.
- Your iPad screen should now be mirrored on your TV.
Tips for a better experience
To ensure a smooth experience when mirroring your iPad to your TV via HDMI cable, here are some tips to keep in mind:
- Make sure your iPad and TV are both on the same Wi-Fi network to avoid any connectivity issues.
- Ensure your HDMI cable is of good quality to avoid any signal interruptions or degraded picture quality.
- Adjust the aspect ratio on your TV to avoid black bars around the edges of the screen.
By following these tips, you can enjoy a seamless and high-quality viewing experience when mirroring your iPad via HDMI cable to your TV.
Exploring Other Options: Chromecast, Roku, and Fire TV Stick for iPad Mirroring
If you’re looking for alternative ways to mirror your iPad to your TV, Chromecast, Roku, and Fire TV Stick are excellent options. These streaming devices not only allow you to mirror your iPad to your TV but also offer additional features and apps that can enhance your viewing experience.
Chromecast
With Chromecast, you can easily mirror your iPad screen to your TV via Wi-Fi. Simply connect the Chromecast device to your TV’s HDMI port and set it up with your Wi-Fi network.
Once connected, download the Google Home app on your iPad and follow the instructions to link it to your Chromecast device.
Then, navigate to the app or website you want to mirror on your TV and tap the Cast button on your iPad. You can also mirror your iPad’s audio to your TV with Chromecast.
Roku
Roku is another popular streaming device that allows you to mirror your iPad screen to your TV. It offers several models and sizes, making it easy to find one that suits your needs.
To mirror your iPad to your TV with Roku, connect the device to your TV’s HDMI port and set it up with your Wi-Fi network.
Then, download the Roku app on your iPad and follow the instructions to link it to your Roku device. Once connected, use the app to navigate to the screen mirroring option and select your Roku device.
You can now mirror your iPad to your TV using Roku.
Fire TV Stick
If you’re an Amazon Prime member, Fire TV Stick is an excellent choice for mirroring your iPad to your TV. To use it, connect the device to your TV’s HDMI port and set it up with your Wi-Fi network.
Once connected, download the Fire TV app on your iPad and follow the instructions to link it with your Fire TV Stick.
Then, use the app to navigate to the mirroring option and select your Fire TV Stick. You can now mirror your iPad to your TV using Fire TV Stick.
Overall, Chromecast, Roku, and Fire TV Stick offer reliable and convenient ways to mirror your iPad to your TV. Consider their features and compatibility with your devices before choosing one that best suits your needs.
Tips and Tricks for a Smooth iPad-to-TV Mirroring Experience
In this section, we will share some tips and tricks to ensure that your iPad-to-TV mirroring experience is smooth and hassle-free.
1. Ensure a Strong Wi-Fi Connection
One of the most important things to consider when mirroring your iPad to your TV is your Wi-Fi connection. A weak or unstable Wi-Fi signal can lead to buffering, stuttering, and other issues that can disrupt your viewing experience.
To ensure a smooth iPad-to-TV mirroring experience, make sure that your Wi-Fi router is located in a central area of your home and that there are no obstacles blocking the signal. If necessary, consider upgrading to a faster Wi-Fi plan or investing in a Wi-Fi range extender.
2. Close Other Apps and Programs
When mirroring your iPad to your TV, it’s important to minimize the number of apps and programs running on your device.
Running too many apps or programs at the same time can slow down your device and cause performance issues. To avoid this, close all other apps and programs before initiating the mirroring process.
This will ensure that your iPad is running smoothly and that its resources are fully devoted to mirroring your content to your TV.
3. Turn off Voice Assistant
Voice Assistant is a feature on iPads that allows users to control their devices using voice commands. While this feature can be useful in certain situations, it can also cause glitches and interruptions when mirroring content to your TV.
To avoid this, turn off Voice Assistant before initiating the mirroring process. This will prevent any unwanted disruptions and ensure that your content is smoothly displayed on your TV.
4. Use a Quality HDMI Cable
If you choose to mirror your iPad to your TV via an HDMI cable, it’s important to use a high-quality cable to ensure a smooth and clear viewing experience. A low-quality cable can cause disruptions and poor picture quality, so investing in a reliable cable can significantly improve your mirroring experience.
By following these tips and tricks, you can ensure a smooth iPad-to-TV mirroring experience and enjoy your favorite movies, TV shows, and other content without any interruptions or glitches.
Troubleshooting Common Issues When Mirroring Your iPad to Your TV
Sometimes, even with the best efforts, mirroring your iPad to your TV can encounter roadblocks. But before you give up on your mirroring desires, take a look at some of the most common iPad-to-TV mirroring issues and how to troubleshoot them.
Wi-Fi Connectivity Issues
One of the most common issues with iPad-to-TV mirroring is poor Wi-Fi connectivity. A weak Wi-Fi signal can make the mirroring process choppy and cause interruptions.
To avoid this, ensure that both your iPad and TV are connected to a strong Wi-Fi signal. You can also try relocating your router to a position that can reach both your iPad and TV.
Compatibility Issues
Not all TVs are compatible with Airplay, and not all iPads are compatible with HDMI cables. Ensure that your iPad model and TV set are compatible with the mirroring methods you choose.
If you have an older TV that does not support HDMI or AirPlay, consider purchasing Chromecast, Roku, or Fire TV Stick as an alternative.
Interrupted Connection Issues
Sometimes, mirroring your iPad to your TV can result in a connection interruption, causing the mirroring to stop. Issues such as call or message notifications on your iPad can cause such interruptions.
To avoid this, ensure that all other devices in the vicinity are silenced or switched off while mirroring.
No matter the issue, troubleshooting can help you get the most out of your iPad-to-TV mirroring experience. Follow these tips and tricks to eliminate any mirroring roadblocks and enjoy a smooth and uninterrupted streaming experience.
People Also Ask
Can I connect my iPad to my TV wirelessly?
Yes, you can connect your iPad wirelessly to your TV using Apple AirPlay technology. This enables you to mirror your iPad’s screen to your TV without any cables.
How do I mirror my iPad to my TV using HDMI?
To mirror your iPad to your TV using HDMI, you need an adapter that connects your iPad to your TV via the HDMI cable.
You can purchase this adapter from an electronics store, and then simply connect the HDMI cable from the adapter to the TV and start mirroring.
Can I mirror my iPad to my TV using Chromecast?
Yes, you can mirror your iPad to your TV using Google Chromecast. You need to download and install the Google Home app on your iPad and then connect it to your Chromecast device.
Once it’s set up, you can easily mirror your iPad’s screen to your TV.
Is there a way to mirror my iPad to TV without Wi-Fi?
Yes, you can mirror your iPad to your TV without Wi-Fi by using an HDMI cable and adapter. Simply connect the HDMI cable to the adapter and iPad, then connect the adapter to the TV and start mirroring your display.
How do I stop mirroring my iPad to my TV?
To stop mirroring your iPad to your TV, simply click on the AirPlay icon on your iPad’s screen and select “Turn off AirPlay Mirroring”. If you’re using Chromecast to mirror, then open the Google Home app and tap the stop button to stop casting.
Conclusion
Mirroring your iPad to your TV can be a great way to view your favorite movies, TV shows, and other media on a larger screen.
With a variety of options available, including wireless and wired connections, you can easily mirror your iPad’s display to your TV.
Whether you’re looking to stream video content or share photos with your family and friends, mirroring your iPad to your TV is a great way to make the experience more enjoyable.