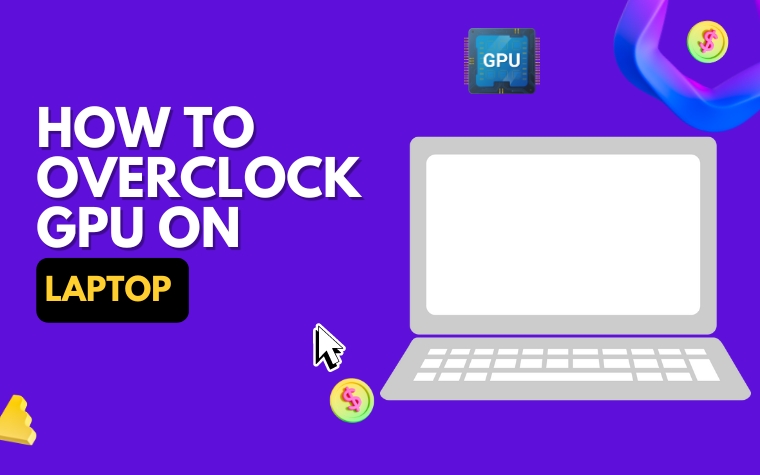Table of Contents
- Understanding the basics of GPU overclocking on a laptop
- Identifying the best software tools for GPU overclocking on a laptop
- Step-by-step guide: How to overclock your GPU on a laptop
- Tips to minimize risks when overclocking your laptop GPU
- Verifying the stability and performance gains of your overclocked laptop GPU
- Troubleshooting common issues when overclocking a laptop GPU
- Maintenance tips for making the most of your overclocked laptop GPU
- People Also Ask
- Conclusion
Whether you’re a gamer looking to maximize your laptop’s performance or a graphic designer striving for faster render times, overclocking your GPU can be a game-changer. By tweaking the settings of your graphics card, you can push it beyond its standard clock speed and achieve better performance. While overclocking a laptop GPU may seem daunting, it’s a relatively simple process that can improve your system’s speed and responsiveness. In this guide, we’ll walk you through the steps to overclock your GPU on a laptop and help you unleash its full potential.
Understanding the basics of GPU overclocking on a laptop
Overclocking is the process of increasing the clock speed of your computer’s components, including the GPU, to make them perform better than their factory settings. The GPU is responsible for processing graphics, making it fundamental in gaming and other applications. Overclocking your GPU can increase its clock speed and performance, resulting in a better gaming experience.
However, overclocking your GPU on a laptop is different than desktops, and it comes with its unique challenges and limitations.
For starters, you cannot simply replace the GPU of a laptop with a desktop computer. Laptops are designed to be compact and energy-efficient, and the hardware inside them is optimized for that.
Additionally, the cooling solution on a laptop is not as robust as that of a desktop, which can lead to overheating. Overheating can cause damage to your laptop’s components, leading to reduced performance or hardware failure in extreme circumstances.
Understanding these limitations is crucial before embarking on an overclocking venture. With the right knowledge, software tools, and steps, you can safely overclock your laptop’s GPU and enjoy better gaming performance.
Key Factors to Consider Before Overclocking Your Laptop’s GPU
Before overclocking your laptop’s GPU, consider the following factors:
Thermal Design Power: Thermal design power (TDP) is the maximum amount of power that your laptop’s cooling system can dissipate. Overclocking your GPU will increase its power consumption, consequently increasing the temperature of the laptop. Thus, it would help if you understood your laptop’s thermal design power to avoid overheating that can damage your computer.
Clock Speed: A computer has two base clocks that affect its performance: the CPU clock and the GPU clock. Each clock has a base clock speed, which is the baseline clock speed that determines the final clock speed as determined by the performance speed of the computer. Increasing your laptop’s GPU clock speed will increase its performance, but you should be mindful of the limitations of the existing hardware.
Voltage: Increasing your laptop’s GPU voltage can increase its overall performance. However, overvolting your GPU is risky and can result in irreparable damage to your computer.
Making an informed decision on these factors is critical when overclocking your GPU. In the next section, we will identify the best software tools for GPU overclocking on laptops.
Identifying the best software tools for GPU overclocking on a laptop
Before diving into GPU overclocking, it’s essential to have the right software at your disposal. While there are a variety of tools out there, not all of them are created equal. Here are some of the best software tools for GPU overclocking on a laptop:
MSI Afterburner
MSI Afterburner is free-to-use software that’s widely considered one of the best tools for overclocking a GPU on a laptop. It offers a range of features and supports various graphics cards, making it a popular choice among gamers and tech enthusiasts.
Afterburner allows users to adjust voltage, clock speeds, and fan RPM, and is compatible with both NVIDIA and AMD graphics cards.
EVGA Precision X1
EVGA Precision X1 is another free-to-use software tool that’s worth considering for GPU overclocking. It offers similar functionality to MSI Afterburner, with the added advantage of allowing users to customize the underlying hardware.
Precision X1 also supports a range of graphics cards and provides real-time monitoring of various parameters. It’s compatible with both NVIDIA and AMD graphics cards, making it a versatile option for overclocking on a laptop.
ASUS GPU Tweak II
ASUS GPU Tweak II is a software tool specifically designed to work with ASUS graphics cards and is a fantastic option for those who want to overclock on a laptop.
It offers a wide range of features to help users optimize their GPU, including voltage and clock speed adjustments, temperature monitoring, and much more.
GPU Tweak II is free to download, and it works with AMD and NVIDIA graphics cards as well, although it might not be as flexible as the other two tools.
While there are many other overclocking software tools available, these are some of the most popular and user-friendly ones. Choose the one that best suits your needs and preferences, and remember to always follow safe overclocking practices when attempting to maximize your GPU’s performance.
Step-by-step guide: How to overclock your GPU on a laptop
In this step-by-step guide, we will show you how to overclock your GPU on a laptop. Before we begin, please note that overclocking can potentially damage your hardware, so proceed at your own risk.
Step 1: Download and Install Overclocking Software
The first step is to download and install reliable overclocking software for your GPU. Some of the best options available for laptop GPUs include MSI Afterburner, EVGA Precision XOC, and ASUS GPU Tweak II. Once you have installed the software, open it and navigate to the overclocking panel.
Step 2: Increase the Clock Speed and Voltage
In the overclocking panel, you will see options to adjust the clock speed and voltage of your GPU. Begin by increasing the clock speed by small increments (usually 10-20 MHz at a time) and click apply. After each adjustment, run a stress test for several minutes to ensure that your laptop is stable.
If you encounter any issues, reduce the clock speed until the stability is restored. It is also important to note that increasing the voltage can provide better overclocking results, but it carries some risks. If you are comfortable with the risks, increase the voltage by small increments and monitor the stability of your laptop.
Step 3: Increase the Memory Clock Speed
In addition to the GPU clock speed, you can also increase the memory clock speed for better performance. Similar to the GPU clock speed, increase the memory clock speed by small increments (usually 25-50 MHz at a time) and run a stress test after each adjustment.
If you encounter any issues, reduce the memory clock speed until the stability is restored.
Step 4: Monitor the Temperature
During the overclocking process, it is crucial to keep an eye on the temperature of your GPU. Use your overclocking software to monitor the temperature and make sure it stays within safe limits.
If the temperature increases significantly, reduce the clock speed or voltage to avoid damaging your hardware.
Congratulations! You have successfully overclocked your laptop GPU. Keep in mind that overclocking can potentially damage your hardware, so it is important to monitor the stability and temperature of your laptop.
Experiment with different settings to find the best performance gains for your laptop.
Tips to minimize risks when overclocking your laptop GPU
Overclocking your laptop GPU can potentially cause damage to your hardware if not done properly. To avoid any risks, here are a few tips to keep in mind before overclocking your laptop’s GPU.
1. Check the cooling system
Before starting the overclocking process, make sure that your laptop’s cooling system is working properly. Overclocking generates more heat than usual, and if your laptop’s cooling system is not effective enough, it can lead to overheating and potential damage to your hardware.
2. Start with conservative overclocking
Don’t push your laptop’s GPU to the limit right away. Start with conservative overclocking and gradually increase the clock speed and memory frequency as you see fit.
This will help you avoid extreme changes in temperature and minimize the risk of damage to your hardware.
3. Monitor GPU temperature
During the overclocking process, it is crucial to monitor the temperature of your GPU. Overclocking generates more heat than usual, and if the temperature exceeds the maximum limit, it can cause damage to your hardware.
You can use third-party software to monitor the temperature of your laptop’s GPU.
4. Use reliable overclocking software
Using reliable overclocking software can make a significant difference in the stability and safety of your laptop’s GPU. The best software tools for GPU overclocking on a laptop include MSI Afterburner, EVGA Precision X1, and ASUS GPU Tweak II.
You should avoid using any unknown or untested software tools for overclocking.
By keeping these tips in mind, you can minimize the risks associated with overclocking your laptop’s GPU. However, it is essential to note that even with these precautions, overclocking is not entirely risk-free.
Therefore, it is crucial to understand the basics of GPU overclocking thoroughly and proceed with caution.

Verifying the stability and performance gains of your overclocked laptop GPU
After you have successfully overclocked your GPU, it is important to verify the stability and performance gains to ensure that it is working as intended.
Here are some tips on how to do so:
Benchmarking
One of the most effective ways to verify the performance gains of your overclocked laptop GPU is to run benchmarking software. Benchmarking software measures the performance of your GPU by testing its ability to handle various tasks such as rendering graphics and playing games.
Some popular benchmarking tools for GPU include 3DMark, Unigine Superposition, and Furmark. By running multiple benchmarks, you can gauge the performance boost you have achieved through your overclocking.
Temperature Monitoring
When you overclock your laptop GPU, it generates more heat than usual, which can lead to overheating and damage to your laptop’s components.
To ensure that your GPU is running at a safe temperature, it is recommended to monitor its temperature while running intensive tasks.
Tools like MSI Afterburner or HWMonitor can provide real-time temperature readings of your GPU.
Keep in mind that a temperature below 90°C is considered safe for most GPUs.
Stability Testing
Aside from checking the GPU’s performance and temperature, it is important to verify its stability by testing it under heavy loads. Stability testing tools such as Prime95, AIDA64, and OCCT can help you determine if your overclocked GPU can handle extended periods of stress.
If your laptop crashes or experiences errors while running these tests, it may indicate that your overclock settings are too high and need adjustment.
By following these verification steps, you can ensure that your overclocked laptop GPU is running at its optimal performance while minimizing the risk of damage to your laptop components.
Troubleshooting common issues when overclocking a laptop GPU
Overclocking a laptop GPU can sometimes lead to problems. Even though it is generally safe when done correctly, you may encounter some issues that can affect the stability of your system.
This section will provide some solutions to common issues when overclocking your laptop GPU.
1. GPU not stable
If your graphics card is unstable after overclocking, try lowering the clock speed. Overclocking too much can cause instability and crashes. If lowering the clock speed doesn’t work, you can try increasing the voltage to the GPU.
Increasing the voltage can help stabilize the GPU, but be careful not to raise it too high as it can also cause damage to your laptop.
2. System crashes or freezes
System instability can also result in frequent crashes or freezes. If you are experiencing these issues, try resetting your GPU to its default settings.
This will help to eliminate any overclocking settings and restore stability to your system. You can also use stress testing software to check for stability issues with your GPU.
3. Overheating
Overclocking can increase the temperature of your laptop’s GPU, which can lead to overheating. This can be remedied by using a cooling pad or an external fan to keep your laptop cool. You can also reduce the overclocking settings to decrease GPU temperature. Overheating can cause damage to your laptop, so make sure to monitor your temperatures while overclocking.
In conclusion, troubleshooting common issues when overclocking your laptop GPU is essential. While it can be a rewarding experience, it is vital to be cautious and follow the right steps to avoid any damage to your system.
If you encounter any issues, follow the steps above to resolve them and get your laptop GPU back to running smoothly.
Maintenance tips for making the most of your overclocked laptop GPU
After successfully overclocking your laptop GPU, it is important to take certain maintenance measures to ensure that your GPU remains stable and delivers optimal performance.
This section will provide you with a few tips on how to maintain your overclocked laptop GPU.
1. Regularly clean your laptop
One of the crucial maintenance tips for a stable overclocked laptop GPU is to regularly clean your laptop. Dust and debris can gather inside your laptop and clog the fans, which can lead to overheating.
Overheating can cause your laptop GPU to throttle down and lower its clock speeds, which would decrease your performance gains. To avoid this, regularly clean your laptop’s fans and dust out all the vents.
2. Monitor your GPU’s temperature
Overclocking your laptop GPU can make it run hotter and consume more power. It is important to keep an eye on your laptop’s GPU temperature to avoid overheating and causing permanent damage.
You can use software tools like MSI Afterburner or HWMonitor to monitor your GPU temperature and adjust the fan speed. Make sure your GPU temperature doesn’t go above safe limits, which are usually around 80-85°C.
3. Revert to default settings if necessary
If you experience system crashes, freezes, or other issues after overclocking your laptop GPU, it may be necessary to revert to your default settings. Overclocking can cause instability in your system, and sometimes it’s not worth the risk. To avoid any unwanted consequences, always apply small increments when overclocking and test your system’s stability.
If anything goes wrong, simply revert to the default settings and try a different approach.
In conclusion, maintaining your overclocked laptop GPU is crucial to ensuring optimal performance gains and avoiding system instability. By regularly cleaning your laptop, monitoring your GPU temperature, and being cautious when overclocking, you can maximize your GPU’s potential and enjoy a smoother gaming or computing experience.
People Also Ask
What does it mean to overclock a GPU?
Overclocking a GPU means increasing its clock speed beyond its default factory settings. It results in increased performance levels but also generates more heat, which can cause damage if not managed correctly.
Can you overclock the GPU on a laptop?
Yes, you can overclock the GPU on a laptop, but it may not be recommended as laptops have smaller or no cooling systems compared to desktops. Overclocking generates more heat that can damage or degrade laptop hardware.
What software do I need to overclock my laptop’s GPU?
To overclock your laptop’s GPU, you need software such as MSI Afterburner, EVGA Precision X1, or ASUS GPU Tweak. These programs allow you to modify your GPU’s clock speed, voltage, and fan speeds.
Is it safe to overclock my laptop’s GPU?
Overclocking can increase the performance of your laptop’s GPU, but it also generates more heat, which can damage your hardware. It is generally safe as long as you monitor your temperatures and don’t increase the clock speed too much.
Moreover, you need the correct software, knowledge, and experience so that you don’t damage the laptop.
What are some tips for overclocking my laptop’s GPU?
Some tips for overclocking your laptop’s GPU include keeping an eye on temperatures, starting with small increments of clock speed and voltage, using a laptop cooling pad or external fan, and not pushing your laptop too hard with the graphics-intensive tasks or games.
Conclusion
Overclocking the GPU on a laptop can help boost its performance but comes with the risk of generating too much heat and, in turn, damaging the hardware.
So, you should take precautions such as closely monitoring the temperature, starting with small increments of clock speed and voltage, and using an external fan or cooling pad to avoid such risks.
Remember, overclocking is not for everyone, and if you’re unsure about it, it’s better not to risk damaging the laptop.