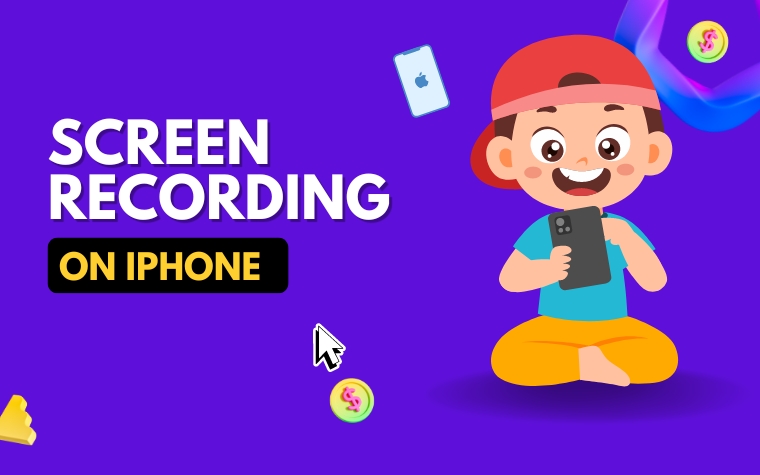Table of Contents
- Introduction: Why Screen Recording is Important on iPhone
- Step-by-Step Guide: How to Enable Screen Recording on iPhone
- Tips for Capturing High-Quality Screen Recordings on iPhone
- How to Edit and Share Screen Recordings on iPhone
- Common Problems and Troubleshooting Tips for iPhone Screen Recording
- Best Apps and Tools for Enhancing Your iPhone Screen Recording Experience
- People Also Ask
- Conclusion
Have you ever wanted to record a tutorial or capture a moment on your iPhone screen?
Screen recording is a handy feature that allows you to record anything on your iPhone’s screen, from gameplay to video calls, and even create guided tours. However, not everyone is aware of how to use this functionality.
In this article, we’ll guide you step-by-step on how to do screen recording on your iPhone, so you can maximize this feature. Let’s get started!
Introduction: Why Screen Recording is Important on iPhone
Screen recording has become an increasingly popular feature on smart devices, including iPhones. It allows users to capture a video of what is happening on their screen, making it a handy tool for many different situations.
Whether it’s for creating tutorial videos, sharing gaming achievements, or demonstrating app functionality, screen recording has become an essential tool for many iPhone users.
Why is Screen Recording important on iPhone?
Screen recording on iPhone is crucial for many reasons. Firstly, it allows users to capture video of what is happening on their screen in real-time and share it with others. This can be handy for showing others how to use certain features or apps, or for creating instructional videos.
Furthermore, screen recording is an excellent tool for gamers. With the rise of mobile gaming, many players want to share their gameplay with others, and screen recording on the iPhone allows them to do so with ease. It also enables them to share their achievements on social media or with friends and family.
Screen recording also has practical applications for developers who want to showcase the functionality of their apps. They can use the feature to highlight specific features or demonstrate the app’s overall usability.
In addition, screen recording can help with identifying issues or bugs in the app, making it easier for developers to create a better, more efficient product.
In conclusion, screen recording is an essential feature on the iPhone that offers a host of benefits to users, including gamers, app developers, and tutorial makers. Our step-by-step guide will teach you how to enable screen recording on your iPhone and provide you with tips for capturing high-quality recordings.
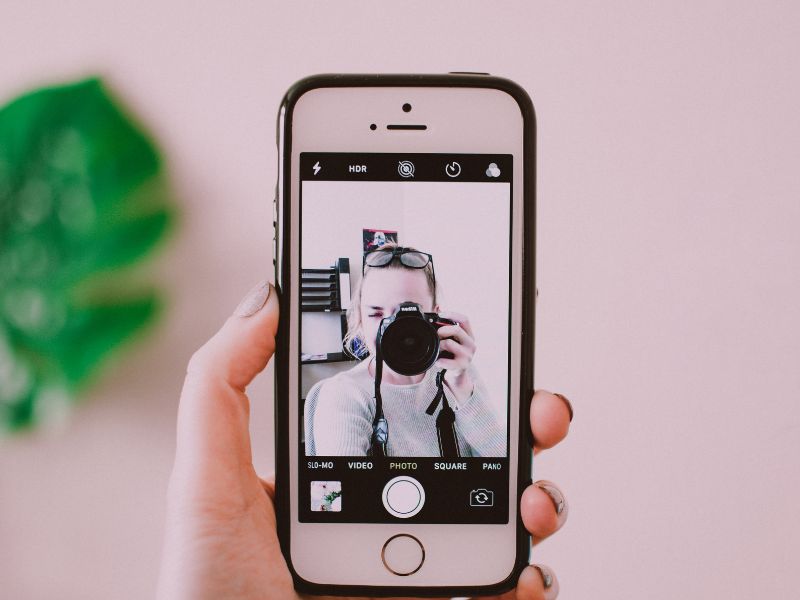
Step-by-Step Guide: How to Enable Screen Recording on iPhone
Enabling screen recording on your iPhone is a simple process that can be completed in just a few steps. This function is available for iPhone users running iOS 11 and later versions.
Here is a step-by-step guide on how to enable screen recording on your iPhone.
Step 1: Add Screen Recording to Control Center
Open the Settings app on your iPhone and tap on “Control Center.” Scroll down and find “Customize Controls.” Tap on it and look for the option “Screen Recording.” Tap on the green “+” sign next to it to add the function to your Control Center.
Step 2: Start Recording
Swipe up from the bottom of your iPhone to open Control Center. Tap on the screen recording icon (which looks like a circle with a dot inside it). A countdown timer will appear, giving you three seconds to prepare. Once the timer is done, start recording your screen.
Step 3: Stop Recording
To stop recording your iPhone screen, you can either tap on the red status bar at the top of your screen, which indicates that you are recording, or you can go back to Control Center and tap on the screen recording icon again. A pop-up menu will appear, giving you an option to “Stop Recording.”
Note that some apps may not allow screen recording due to privacy reasons. If you are unable to record your screen in a particular app, you may need to check if the app has any restrictions or if the developer has disabled the function.
With screen recording enabled, you can now record any activity on your iPhone screen, including a video call, gameplay, or tutorial, to name a few.
By following this step-by-step guide, you will be able to enable screen recording on your iPhone in no time.
Tips for Capturing High-Quality Screen Recordings on iPhone
Screen recording on iPhone can be a great tool for capturing essential moments or sharing information with others. But to ensure that your recording is of high quality, there are a few tips you should keep in mind.
1. Clean Your Screen
Before you start recording, make sure your iPhone screen is clean and free of smudges or fingerprints. This can impact the visibility and clarity of your recording, so taking a few moments to clean your screen can make a big difference.
2. Optimize Your Settings
Make sure your iPhone’s screen resolution and refresh rate are optimized for recording. You can adjust these settings by going to Settings and selecting Display & Brightness, then selecting the appropriate options for your device. This can help ensure that your recording is smooth and seamless.
3. Use a Stable Surface
To avoid shaky footage, it’s important to place your iPhone on a stable surface while recording. You can use a tripod or stabilize your phone against a flat surface to keep it steady throughout your recording. This will help produce a more professional-looking final product.
4. Reduce Background Noise
If you’re recording in a noisy environment, you can use external microphones to reduce background noise and improve the clarity of your recording. You can also use noise reduction tools during the editing process to further enhance your recording.
5. Practice and Review Your Footage
Finally, it’s important to practice your recording skills and review your footage to identify areas for improvement. You can use editing software to adjust the color balance, brightness, and contrast of your recording, or try different angles and framing to capture the best possible image.
By following these tips, you can take advantage of the screen recording feature on your iPhone to produce high-quality videos and share your content with others.

After recording your iPhone’s screen, you may want to edit and share the footage with others. Thankfully, the iPhone offers numerous ways to edit and share screen recordings. Here’s how to do it:
Editing Screen Recordings
To edit your iPhone screen recordings, follow these steps:
- Open the Photos app.
- Select the screen recording you wish to edit.
- Tap the “Edit” button in the top-right corner.
- Trim the video by dragging the start and end points on the timeline.
- After trimming the video, tap “Done.”
The edited screen recording will now be saved to your camera roll.
Sharing Screen Recordings
To share your iPhone screen recording, follow these steps:
- Open the Photos app.
- Select the screen recording you wish to share.
- Tap the “Share” button in the bottom-left corner.
- Select the platform or service you wish to share the video on (e.g. Messages, Mail, YouTube, etc.)
- Enter any relevant information (e.g. recipient’s email address, video description, etc.)
- Tap “Send” to share the screen recording.
You can also upload screen recordings to cloud storage platforms such as iCloud or Dropbox.
Remember, editing and sharing your iPhone screen recordings can enhance the overall experience and make it easier for others to understand the content.
Common Problems and Troubleshooting Tips for iPhone Screen Recording
Screen recording on iPhone can sometimes experience certain issues that can cause frustration for users. Here are some common problems and troubleshooting tips to help you overcome them.
1. Screen Recording Option Not Showing Up on Control Center
If you can’t seem to find the screen recording option on your iPhone’s Control Center, it could be because it is not enabled. To activate it, go to “Settings,” “Control Center,” and then “Customize Controls.” From there, add the “Screen Recording” option.
2. Black Screen or No Audio in Screen Recording
A common issue that iPhone users face is recording a black screen or not capturing audio. This can happen if certain apps are blocking screen recording. To resolve this, check if you have enabled the audio option while recording. Also, try to disable “Low Power Mode” and check if the recording works.
3. Recording Too Large or Not Saving
Sometimes, your iPhone may encounter an error while saving the recording or produce a file that’s too large to be shared. In this case, try freeing up storage space on your device and reducing the video quality while recording.
You can also try closing other apps running in the background to improve performance.
By following these troubleshooting tips, you can enjoy seamless screen recording on your iPhone and share it with your friends and colleagues.
Best Apps and Tools for Enhancing Your iPhone Screen Recording Experience
In addition to the built-in screen recording feature on iPhone, there are several third-party apps and tools that can help you enhance your screen recording experience. Here are some of the best ones:
1. ApowerREC: This app allows you to record your iPhone screen and audio with no time limits. You can also add annotations and edit your recordings directly in the app.
2. Vidyo: Vidyo is a powerful video editor that can help you edit and enhance your screen recordings. It offers features such as trimming, cropping, and adding text to your videos.
3. AirServer: This app lets you mirror your iPhone screen to your computer or TV wirelessly. You can also record your screen and audio while mirroring.
4. iMyFone Filme: This video editor can help you edit your screen recordings with ease. It offers features such as transitions, filters, and overlays, making it easy to create polished videos.
5. iMovie: iMovie is a powerful video editor that comes pre-installed on all iPhones. You can use it to edit your screen recordings, add music, and create professional-looking videos.
By using these apps and tools, you can take your iPhone screen recording to the next level. Whether you want to create tutorials, record gameplay, or capture important moments, these tools can help you do it with ease.
People Also Ask
Can I screen-record on my iPhone?
Yes, you can easily record the screen on your iPhone by using its built-in screen recording feature. iPhone screen recording is available on devices running iOS 11 or later.
How do I enable screen recording on my iPhone?
To enable screen recording on your iPhone, go to Control Center, tap the Screen Recording icon, and start recording. If the Screen Recording option is not visible in your Control Center, you may need to add it from your phone’s Settings.
How do I stop screen recording on my iPhone?
To stop a screen recording on your iPhone, go to the Control Center and tap the red recording button, or tap the red recording indicator in the status bar and select “Stop.”
Where are iPhone screen recordings saved?
By default, iPhone screen recordings are saved to the Photos app under the “Recordings” album. You can also access your screen recordings from your phone’s Files app or by connecting your phone to a computer.
Can I edit my iPhone screen recordings?
Yes, you can edit your iPhone screen recordings using various video editing apps available on the App Store. You can also edit your screen recordings on your computer using video editing software like iMovie or Adobe Premiere.
Conclusion
Screen recording on iPhone is an easy and convenient way to capture video footage of your phone’s screen.
With just a few taps, you can enable screen recording, record your screen, and save or share the footage.
Whether you’re creating a tutorial, documenting a bug, or sharing gameplay, screen recording on iPhone is a useful tool that can be accessed by anyone with an iPhone running iOS 11 or later.