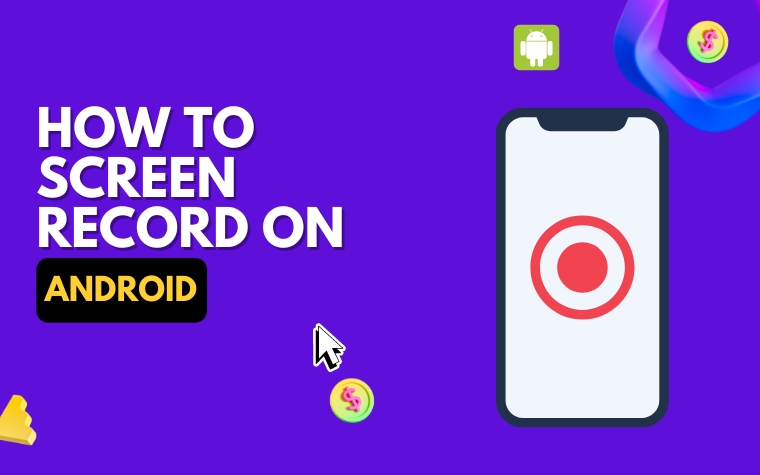Table of Contents
- Why screen recording is essential on your Android device
- The easy steps to enable screen recording on your Android device
- A guide to customizing your screen recording settings on your Android device
- Top-rated apps for screen recording on your Android device
- Tips and tricks for successful screen recording on your Android device
- Troubleshooting common issues when screen recording on Android
- The advantages of screen recording with Android over other devices
- People Also Ask
- Conclusion
Have you ever wanted to save a video or capture a funny moment on your Android device?
Whether you need to record a tutorial for work, show off your gaming skills, or simply keep a memory for yourself, screen recordings can be a useful tool.
But how exactly do you screen record on Android? In this article, we’ll guide you through the process and give you tips on optimizing your recordings for the best quality.
Why screen recording is essential on your Android device
Screen recording has become increasingly popular in recent years, and for a good reason – it’s an incredibly useful feature. With screen recording, you can record your Android device’s screen activities, including live streaming, video calls, gaming sessions, and tutorials.
Screen recording can be used for a variety of purposes, whether you’re creating content for your YouTube channel, recording a Skype call with your loved ones, or simply capturing gameplay footage to show off to your friends.
This feature has several advantages over conventional screen captures. Not only is it far more versatile, but it also allows you to capture the entire flow of events on your screen, whereas screenshots only record a static image of what’s on your display. By recording your Android phone or tablet’s screen, you can create compelling content, share your experiences, and showcase your achievements.
Whether you’re a gamer, creator, or simply someone who likes to capture and share moments from your Android device, screen recording offers a valuable tool that’s worth exploring.
The easy steps to enable screen recording on your Android device
To start screen recording on your Android device, you need to enable the feature first. Here’s how you can do it:
- Open the Quick Settings panel by swiping down from the top of your Android device’s screen.
- Look for the Screen Recording icon and tap on it to initiate the feature. If you can’t find the icon, swipe left in the Quick Settings panel to reveal additional settings, then tap on the ‘Edit’ button and add the Screen Recording option to your list of quick settings.
- When you’re ready to start recording your screen, tap on the Screen Recording icon. You’ll see a countdown timer, which gives you a few seconds to prepare your screen recording.
- When the recording starts, everything on your Android device’s screen will be captured, including your voice and any other audio playing on your device.
- To stop the recording, tap on the Screen Recording icon again, and your screen recording will be saved to your device’s gallery as an MP4 file.
With just a few easy steps, you’ll be able to start screen recording on your Android device. However, this is just the start – there are several customization options that can enhance your screen recording experience.
Let’s take a look at them in the next section.
The easy steps to enable screen recording on your Android device
Enabling screen recording on your Android device is a breeze, and it will give you the ability to record and share your screen with others. Here are the easy steps to get started:
Step 1: Check if your Android device supports screen recording
First, make sure that your Android device supports screen recording. Most newer Android devices come with built-in screen recording functionality, but some older devices may require you to download a screen recording app from the Google Play Store.
Step 2: Enable Developer Options
Before you can start screen recording, you will need to enable Developer Options on your Android device. To do this, go to Settings > About Phone and tap on Build Number seven times. This will unlock Developer Options on your device.
Step 3: Enable Screen Recording in Developer Options
Once you have enabled Developer Options, go to Settings > Developer Options and scroll down to the “Feature flags” section. Look for the “settings_screenrecord_long_press” option and toggle it on. This will enable the ability to record your screen by long pressing the power button.
Step 4: Start Recording
To start recording your screen, simply long-press on the power button until the screen recording option appears. Tap the record button to start recording, and tap it again to stop recording.
Remember to save your screen recordings to your device and share them with others as needed. Happy screen recording!
A guide to customizing your screen recording settings on your Android device
Once you have enabled screen recording on your Android device, you may want to explore the various customization options available to personalize your screen recording experience.
Choosing the Resolution
One of the essential customizations you can experiment with is choosing the resolution of your screen recording. Depending on your Android device, you may have different resolution options, ranging from 720p to 1080p.
Consider the storage capacity of your device and the quality you require before selecting the resolution.
Changing Audio Settings
A screen recording with audio can add an extra dimension to your recorded video. To ensure clarity of audio, you can choose to record audio from various sources such as internal audits or external microphones.
You can also switch off audio recording at any time during the screen recording.
Altering the Bitrate
A bitrate of screen recordings refers to the level of compression applied to the video. The higher the bitrate, the better the video quality, and the larger the file size. You can experiment to find the best bitrate for your recordings, depending on your requirements.
Adding a Countdown Timer:
If you plan to record a specific action or event on your device, you may want to use the countdown timer feature. This allows you to prepare and prime the device for screen recording without wasting time or battery.
By exploring and utilizing the various customization options for screen recording on your Android device, you can create high-quality video content that caters to your preferences.
Top-rated apps for screen recording on your Android device
Screen recording on Android can be done natively, but if you require additional functionality like editing options, custom resolutions, and frame rates, or more control over the process, then you should consider third-party apps. Here are some of the top-rated screen recording apps on Android you should consider:
1. AZ Screen Recorder: This app is popular for its simplicity and user-friendliness. It offers basic editing functions, adjustable resolution and frame rate settings, and allows you to record audio from a microphone or device audio. There is also an option to pause and resume recording.
2. DU Recorder: This app offers both screen recording and live streaming options. It has an easy-to-use interface and gives you a range of editing options like trimming clips, adding music, and adjusting playback speed. The app also supports the recording of external audio through a microphone or device audio.
3. ScreenCam Screen Recorder: This open-source app has an intuitive interface and provides customizable settings for resolution and frame rate, bitrate, and orientation. It also lets you add video and audio effects, such as adding an image, text, or logo to your recording.
These apps are just a few examples of the many screen recording apps available on the Google Play Store. When choosing an app, it is important to consider the features that meet your needs and requirements.
Regardless of which app you choose, always ensure the app is trustworthy and does not compromise your device’s security.
Tips and tricks for successful screen recording on your Android device
In this section, we’ll cover some tips and tricks to help you successfully screen record on your Android device. Screen recording can be a useful tool for capturing gameplay, video calls, tutorials, and more.
Follow these tips to ensure you get the best results when recording your screen.
1. Clear your notifications and close unnecessary apps
Before you start recording, make sure to clear any notifications that may pop up during the recording. Notifications can interrupt the recording, and can also be distracting for viewers.
Additionally, close any unnecessary apps running in the background. This will free up resources and prevent lag or other issues during the recording.
2. Check your device’s storage capacity
Screen recording can quickly take up a lot of storage space on your device, especially if you plan on recording for an extended period of time. Before you start recording, check your device’s storage capacity to ensure you have enough space to save your recording.
If your device doesn’t have enough storage space, consider offloading files to free up space or adding an external memory card.
3. Use an external microphone
If you plan on recording audio as well as video, consider using an external microphone. The built-in microphone on your phone may not capture high-quality audio, and can also pick up background noise that can be distracting for viewers. An external microphone can help you capture clear audio for your recording.
4. Use a stable surface or tripod
For the best recording quality, ensure your phone is on a stable surface or tripod. Shaky footage can be distracting for viewers and lower the overall quality of the recording. A stable surface or tripod will also prevent any unwanted movements or bumps that can disrupt the recording.
By following these tips and tricks, you’ll be able to successfully screen record on your Android device and create high-quality content. Remember to clear your notifications and close unnecessary apps, check your device’s storage capacity, use an external microphone, and use a stable surface or tripod for the best results.

Troubleshooting common issues when screen recording on Android
Screen recording on Android can be an efficient way to capture and share your device’s screen activity. However, despite the benefits of screen recording, you may experience common issues while recording that can hinder your experience.
In this section, we provide a few simple solutions to common issues you may encounter.
1. Audio is Not Recording
If you encounter difficulties recording audio on your Android device, ensure that you have enabled the audio recording on your screen recorder app.
Also, ensure that the device’s sound settings are not in silent mode, and the volume of the device is not too low. If the problem persists, try to restart your device or reinstall the screen recording app.
2. Large File Size
One of the significant challenges of recording on Android is the large file size which can consume device storage quickly. To fix this issue, lower the recording quality, and reduce the screen resolution, frame rate, or bitrate.
You can also transfer your recordings to an external storage device regularly. Additionally, consider using cloud storage services or deleting older files regularly.
3. Constantly Exiting from the Screen Recording
If your screen recording is stopping intermittently or keeps exiting, ensure that your device has sufficient RAM and storage capacity. If your device’s memory or storage is insufficient, it may cause the screen recording to close unexpectedly. You can also try to close all applications running in the background before initiating the recording.
In conclusion, screen recording on Android can be an efficient way to capture your device’s screen activity. However, it’s important to be aware of common issues while recording and learn how to fix them.
Whether it’s addressing audio issues, managing file sizes, or frequent stopping, troubleshooting these issues can lead you to have a successful and hassle-free screen recording experience.
The advantages of screen recording with Android over other devices
Screen recording is a useful feature that is available on most devices. However, Android offers some distinct advantages when it comes to screen recording.
Here are some of the benefits of screen recording on Android:
1. Native support
Unlike some other operating systems, Android offers native support for screen recording. This means that you don’t need to download any additional software to record your screen.
Simply enable the feature in your settings, and you’re good to go.
2. Customization options
Android allows you to customize your screen recording settings to suit your needs. You can adjust the resolution, frame rate, and audio settings to ensure that your recordings are perfect.
What’s more, some Android devices even offer a built-in video editor that allows you to make edits to your recordings before sharing them.
3. Accessibility
Android devices have become increasingly accessible in recent years. Screen recording can be an invaluable tool for those with visual impairments or learning disabilities.
By recording what’s happening on your screen, you can easily revisit important information or share it with others.
Overall, screen recording is an essential feature for any Android user. With its native support, customization options, and accessibility, Android offers a superior screen recording experience compared to other devices.
People Also Ask
1. Is there a built-in screen recorder on Android?
Yes, some Android devices have a built-in screen recorder in the Quick Settings menu, while others require downloading a third-party app to screen record.
2. What app can be used to screen record on Android?
There are a variety of screen recording apps available for Android, including AZ Screen Recorder, DU Recorder, and Mobizen Screen Recorder.
3. How do I start a screen recording on Android?
For devices with a built-in screen recorder, swipe down from the top of the screen to open Quick Settings and tap on the “Screen Recorder” icon. For third-party apps, open the app and tap on the record button.
4. Can you record audio with a screen recorder on Android?
Yes, some screen recording apps allow you to record audio from your device’s microphone or internal audio.
5. Where are screen recordings saved on Android?
Screen recordings are typically saved in the “Movies” or “Screen Recordings” folder in your device’s internal storage or SD card.
Conclusion
Screen recording on Android can be accomplished through a built-in screen recorder or third-party apps.
Various apps are available to record audio and save the recordings in specific folders within the device’s storage or SD card.
Regardless of the method used, screen recording is a useful tool for capturing important moments or recording tutorials.