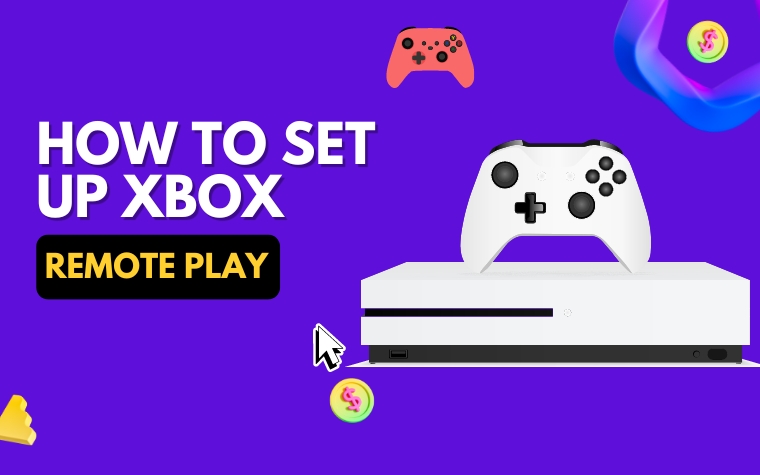Table of Contents
- Understanding the Concept of Remote Play Xbox One
- Requirements for Setting up Remote Play on Xbox One
- How to Connect to Your Xbox One Remotely
- Tips for a Smooth Remote Play Experience
- Troubleshooting Common Remote Play Issues
- Utilizing Remote Play for an Enhanced Gaming Experience
- People Also Ask
- Conclusion
Gone are the days when you had to sit in front of your television to indulge in your favorite Xbox One games. With remote play, you can play your favorite games on your Xbox One from a remote location.
Whether you’re at the office or on vacation, remote play allows you to enjoy your games without having to be in the same room as your Xbox One.
In this article, we’ll guide you through the simple steps needed to remote play on your Xbox One, so you can enjoy your games from anywhere.
Understanding the Concept of Remote Play Xbox One
Remote Play is a feature that allows you to stream your Xbox One games to your Windows 10 PC, Laptop, or later version using an internet connection.
This feature enables you to play Xbox One games and use Xbox One functions from your remote device, which is useful when you don’t have access to your console.
The remote play feature requires an internet connection, and both the console and remote device should be signed in to the same Xbox Live account.
Remote Play is different from Xbox Play Anywhere, which allows you to buy a single copy of a game and play it on both Xbox One and Windows 10 PCs.
Remote Play doesn’t require you to own a copy of the game on both devices. However, you will need a fast internet connection and a reliable network for a smooth remote play experience.
Requirements for Setting up Remote Play on Xbox One
To set up Remote Play, you need to ensure that you have the following requirements:
- An Xbox One console
- A Windows 10 PC or Laptop with the latest version installed (Windows 10 version 1903 or later)
- An Internet connection with a good speed of at least 5 Mbps upload and download speed
- A Wireless controller that is compatible with Bluetooth, or a USB cable to connect your controller to your PC or laptop
How to Connect to Your Xbox One Remotely
To connect to your Xbox One remotely, follow the steps below:
- Ensure that your Xbox One and your Windows 10 PC or Laptop are signed in to the same Xbox Live account.
- On your Windows PC, open the “Xbox Console Companion” app from the start menu or search bar.
- Select the “Connection” icon from the left-hand menu.
- Select “Remote Play on this device” from the available options.
- Select “Xbox One console” and click on the “Connect” button
- Once connected, your Xbox One console’s screen will be streamed on your Windows 10 PC or Laptop.
- Use your Xbox One wireless controller or connect the USB cable to your PC or laptop to start playing remotely.
Tips for a Smooth Remote Play Experience
To enjoy a smooth remote play experience, try the following tips:
- Ensure both your Xbox One and Windows 10 PC or Laptop are connected to a fast and reliable internet connection.
- Connect your Xbox One using an Ethernet cable for the best experience.
- Close any applications or programs that may be slowing down your system.
- Ensure that your Xbox One controller is fully charged and paired with your remote device.
- Use a high-quality wireless controller or a wired USB controller for the best experience.
Troubleshooting Common Remote Play Issues
If you experience any issues with Remote Play, try the following steps:
- Reboot your Xbox One and your Windows 10 PC or Laptop.
- Ensure both are connected to a stable internet connection.
- Sign out of your Xbox Live account and sign in again on your PC.
- Update your Xbox One console and Windows 10 PC or Laptop to the latest software version.
- Reconnect your wireless Xbox One controller to your PC or laptop.
Utilizing Remote Play for an Enhanced Gaming Experience.
Remote Play not only allows you to play your Xbox One games remotely, but it also has many benefits, such as enabling you to access your game progress and achievements on any compatible device.
You can also save money by not having to buy multiple copies of a game. Also, it’s an excellent way to continue playing your Xbox One games when you are on the go or away from home. With remote play, you can enjoy your favorite Xbox One games anywhere.
Requirements for Setting up Remote Play on Xbox One
To remote play Xbox One, you need to ensure that you have the following requirements:
Xbox One Console
You must have an Xbox One console to remote play Xbox One. Your console should also be updated to the latest software version.
High-Speed Internet Connection
Remote play requires a strong and stable internet connection, so ensure that you have a high-speed internet connection with a minimum upload speed of 4 Mbps.
Xbox One Controller
You need an Xbox One controller to play Xbox remotely. If you don’t have one already, you can purchase one online or from any store that sells gaming gear.
Microsoft Account
You require a Microsoft account to connect to your Xbox One. If you don’t have a Microsoft account yet, you can create one in a few simple steps.
Windows 10 PC or Mobile
To remote play Xbox One, you need a Windows 10 PC or Mobile to connect to your console. The device must also be updated to the latest software updates.
Xbox One App
You must install the Xbox One app on your Windows 10 PC or Mobile device. This app connects your device to your Xbox One console.
Stable Wi-Fi Connection
Ensure that you have a stable Wi-Fi connection to avoid any interruptions to your remote play experience. It’s recommended that you use a 5GHz connection for optimal performance and a stronger signal.
Make sure you have all these requirements before starting remote play on Xbox One. If you have all these in check, continue to the next section to learn how to connect to your Xbox One console remotely.

How to Connect to Your Xbox One Remotely
In order to remotely play Xbox One games, you’ll need to know how to connect to your console. Here are the steps to follow:
1. Open the Xbox app on your Windows 10 device or download it if you haven’t already done so.
2. Sign in with the same Microsoft account that you use on your Xbox One console.
3. Ensure that your console is turned on and that it’s connected to the internet.
4. From the app’s navigation menu, select the ‘Connect’ option.
5. The app will search for your Xbox One console. Once it’s found, select the ‘Connect’ option to establish a remote connection.
When connecting remotely, it’s important to make sure that you have a strong and stable internet connection. A slow or unstable connection can cause lag, which can make your gaming experience less enjoyable.
If you’re experiencing lag, try pausing the game for a few seconds to allow the connection to catch up.
Moreover, it’s worth noting that you can only remotely play games that you already own. Any game that’s not in your library won’t be accessible remotely.
Additionally, some games might not support remote play, in which case you won’t be able to play them on your Windows 10 device.
Now that you know, you’re ready to start playing your favorite games from anywhere with an internet connection.
Stay tuned for the next section as we share some tips to enhance your remote gaming experience.
Tips for a Smooth Remote Play Experience
If you are planning to use the remote play feature on your Xbox One, there are some tips that can help you have a better experience. Here are some tips you can use:
Make Sure You Have a Stable Internet Connection
Remote playing on your Xbox One requires a stable internet connection. A poor internet connection can result in laggy gameplay and disconnections. Ensure that your internet connection is stable with no interruptions, and has a minimum speed of 10 Mbps. This can help keep your remote play experience smooth and seamless.
Use Ethernet Cable if Possible
Using an Ethernet cable to connect your Xbox One to the internet can help reduce the chances of disconnections and improve the overall quality of your remote play experience. A wired connection provides more stability and faster speeds than Wi-Fi. So, if possible, connecting to a wired network can help you have a better gaming experience.
Ensure That Your Console is Updated
Checking for updates on your Xbox One console before remote play can help avoid bugs and glitches. Updating your console to the latest version will ensure that the remote play feature works smoothly. Additionally, make sure your controller is fully charged for a smooth gaming experience.
Avoid Multi-Tasking
While remote playing, it is recommended that you avoid multitasking on your device. Multitasking can consume additional resources like processing power and memory, which can result in laggy gameplay and unstable connections. Instead, focus solely on your gaming experience for smoother gameplay.
By following these tips, you can enjoy a better remote play experience on your Xbox One. Remember to have a stable internet connection, use an Ethernet cable, update your console, and avoid multitasking to have a seamless gaming experience.
Troubleshooting Common Remote Play Issues
Remote play on Xbox One has become an increasingly popular option for gamers who want to enjoy their favorite games without being confined to the TV. However, as with any technology, there are common issues that can arise when using this feature.
Here are some troubleshooting tips to help you overcome these obstacles and get back to gaming.
Connection Problems
One of the most common remote play issues is the inability to connect to your Xbox One. This can be caused by a number of factors such as low internet speed or problems with your network settings. Here are some steps you can take to troubleshoot this issue:
- Check your internet speed and connection. Make sure that your connection is stable and fast enough to support remote play.
- Reset your router. Restarting your router can sometimes fix network issues.
- Check your network settings. Ensure that your router’s ports are open and that your Xbox One is set up for remote play.
Game Lag and Input Delay
Another issue that can arise during remote play is game lag or input delay. This occurs when the game is not running smoothly or when there is a delay between actions performed on your controller and those being registered on-screen.
Here are some tips to help you reduce game lag and input delay:
- Check your internet speed. Low internet speed can cause input delay and game lag.
- Reduce video quality. Reducing the video quality can reduce lag and input delay.
- Use a wired connection. Using a wired connection instead of Wi-Fi can sometimes improve performance during remote play.
Audio and Video Issues
Sometimes, you may experience issues with audio or video during remote play. This can be frustrating, especially if you are trying to immerse yourself in the game. Here are a few steps you can take to address these issues:
- Check your equipment. Make sure that your TV and speakers are properly connected and working.
- Adjust your video settings. Adjusting your video settings can improve the quality of the video output.
- Use headphones or earbuds. Using headphones or earbuds can help to eliminate audio issues.
By following these troubleshooting tips, you can overcome common remote play issues and enjoy your Xbox One games to the fullest. Remember to always check your internet connection and settings before you start playing to ensure the best possible experience.
Utilizing Remote Play for an Enhanced Gaming Experience
Remote Play on Xbox One allows players to enjoy their favorite games on multiple devices, including smartphones, tablets, and PCs. Here are some ways to enhance your gaming experience through remote play:
Play on Multiple Devices:
Remote Play enables you to play your favorite games anywhere. You can pause your game on your console and resume it on your smartphone or tablet. Switching between devices is quick and straightforward. With Remote Play, you’re not tied down to one device. You can play your favorite games on the device that suits you at the time.
Play with Friends:
Remote Play allows you to play your favorite games with friends who are in different locations. You can join your friends’ sessions remotely, and they can join yours. With Remote Play, you can play multiplayer games just as if you’re in the same room with your friends.
Customize Your Experience:
Remote Play enables you to customize your gaming experience. You can adjust the audio, video, and input settings according to your preferences. You can change game settings, including graphics, difficulty levels, and controls. With customization, you can tailor your gaming experience to suit your style and preferences.
In conclusion, Remote Play on Xbox One is an excellent feature that enhances your gaming experience. You can play your favorite games on multiple devices, play with friends, and customize your experience. Make sure you have a stable internet connection to enjoy a smooth Remote Play experience.
People Also Ask
Can I remote-play Xbox One on my PC?
Yes, you can use the Xbox app on a PC to remote play Xbox One games. Simply connect your Xbox One controller to your PC, open the Xbox app, and select the game you want to play.
Can I remote play Xbox One on my phone?
Yes, you can use the Xbox app on a mobile device to remote play Xbox One games. Ensure that your phone is connected to the same Wi-Fi network as your Xbox One, then open the Xbox app and select the game you want to play.
Do I need an Xbox One to remote play?
Yes, you need an Xbox One console to remote play Xbox One games. The console must also be turned on and connected to the same Wi-Fi network as the device you are using to remote play.
What internet speed do I need for remote play on Xbox One?
You need a minimum internet speed of 10 Mbps to remote play Xbox One games. However, higher speeds are recommended for a smoother and more seamless remote play experience.
Can I remote play Xbox One outside my home?
Yes, you can use Xbox remote play outside your home by using Xbox Cloud Gaming through a compatible device and internet connection. However, remote play via the Xbox app is only available on Wi-Fi networks that your Xbox console is connected to.
Conclusion
Remote play allows Xbox One gamers to play their favorite games from a mobile device or PC, providing more flexibility and convenience.
By using the Xbox app and connecting to the same Wi-Fi network as the Xbox One console, gamers can enjoy a seamless remote play experience.