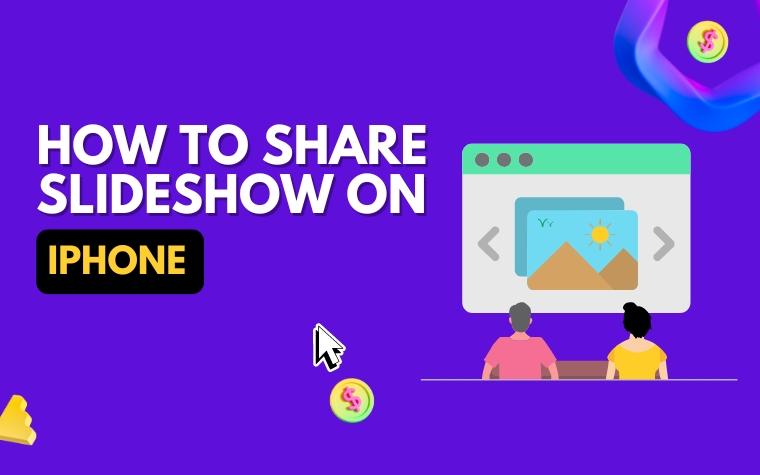Table of Contents
- Introduction to Sharing Slideshow on iPhone: A Step-by-Step Guide
- Creating a Slideshow: Tips and Tricks for a Stunning Output
- Sharing Options on iPhone: How to Share Slideshow via iCloud, Email, and More
- Customization and Editing: How to Add Music, Text, and Effects to Your Slideshow
- Sharing on Social Media: Share Your Slideshow on Facebook, Twitter, and Instagram
- Troubleshooting Tips When Sharing Slideshow on iPhone
- Creating a Slideshow: Tips and Tricks for a Stunning Output
- Sharing Options on iPhone: How to Share Slideshow via iCloud, Email, and More
- Customization and Editing: How to Add Music, Text, and Effects to Your Slideshow
- Sharing on Social Media: Share Your Slideshow on Facebook, Twitter, and Instagram
- Troubleshooting Tips When Sharing Slideshow on iPhone
- Conclusion: Mastering the Art of Sharing Slideshow on iPhone
- People Also Ask:
- Conclusion:
Tired of fumbling through folders and searching for files to show off your latest vacation photos on your iPhone?
Whether you want to share your slideshow with friends and family or make a presentation at work, there are simple and convenient ways to do it.
With just a few taps, you can quickly share a slideshow of your favorite memories on your iPhone.
In this article, we will explore different methods of sharing slideshows on your iPhone and make sure your moments get the audience they deserve.
Introduction to Sharing Slideshow on iPhone: A Step-by-Step Guide
Are you tired of emailing photos individually to your friends and family? Or do you want to showcase your photos in a more creative way?
Well, the good news is that with an iPhone, you can easily create a stunning slideshow and share it with your friends and family.
In this article, we will provide you with a step-by-step guide on how to share a slideshow on iPhone.
Creating a Slideshow: Tips and Tricks for a Stunning Output
To create a slideshow on your iPhone, go to the Photos app, select the photos you want to include in your slideshow, and tap on the Share icon.
From there, select the Slideshow option and customize it according to your preferred theme and duration. Additionally, you can add music, texts, and effects to make your slideshow more engaging and impressive.
Once you’ve created a slideshow, it’s time to share it with your friends and family. You can share your slideshow via iCloud, which allows others to view your slideshow online without the need to download it.
Alternatively, you can share your slideshow via Email, Airdrop, or other messaging apps. Just make sure to select the appropriate sharing option that suits your needs.
Customization and Editing: How to Add Music, Text, and Effects to Your Slideshow
To make your slideshow more unique, you can add music, text, and effects to it. You can choose from a variety of pre-installed music or select a song from your Apple Music library.
You can also add captions or descriptions to your photos and adjust the speed and filters to your preferences.
Sharing your slideshow on social media is another great way to reach a wider audience. With just a few taps, you can share your slideshow on Facebook, Twitter, Instagram, and other social media platforms.
You can also upload your slideshow to YouTube or other video-sharing sites.
Troubleshooting Tips When Sharing Slideshow on iPhone
Sometimes, sharing a slideshow may encounter some issues such as a slow internet connection or incompatible file formats.
If you encounter any of these problems, it’s best to troubleshoot first before attempting to share your slideshow again. You can check your internet connection or convert your file format to a more compatible one.
By following this step-by-step guide, you can easily create and share a stunning slideshow on your iPhone. So, why not give it a try and share your beautiful memories with your loved ones?
Creating a Slideshow: Tips and Tricks for a Stunning Output
A slideshow is a great way to tell a story or share your photos with friends and family. But creating a slideshow that’s both engaging and visually stunning can be a challenge. Here are some tips and tricks for creating a slideshow that will leave a lasting impression.
Choose the Right Photos
A slideshow is only as good as the photos you include. When selecting photos, make sure they’re high-quality and visually interesting.
Avoid including too many photos, as this can make the slideshow feel overwhelming. Instead, choose a handful of your best photos that tell a cohesive story.
Use the Right Transitions
Transitions can make or break a slideshow. When selecting transitions, choose ones that complement the content and mood of the photos.
A simple fade-in or fade-out is usually a safe bet, but if you’re feeling creative, try experimenting with other transitions like dissolve or swipe.
Add Music and Text
Music and text can add another layer of emotion and depth to your slideshow. When selecting music, choose songs that fit the theme and mood of the photos.
If you’re sharing the slideshow with friends and family, consider adding text captions to give context and background information to the photos.
Creating a stunning slideshow takes time and effort, but with these tips and tricks, you’ll be well on your way to creating a truly unforgettable experience.
Sharing your slideshow once you have created it on your iPhone is easy and quick. There are various sharing options available on your iPhone that allow you to send the slideshow to your friends, family or colleagues.
Here is a step-by-step guide on how to share your slideshow via iCloud, email, and more.
iCloud: If you have an iCloud account, you can share your slideshow with others by uploading it to iCloud and sending an invitation to view it. Here’s how:
1. Open the Photos app and select the slideshow you want to share
2. Tap on the “Share” icon (located at the bottom left corner of the screen)
3. Tap on “Add to iCloud Drive” and select the location where you want to save the slideshow
4. Once it’s saved, tap on the “Share” icon again and select “Add People”
5. Enter the email addresses of the people you want to share the slideshow with and hit “Share”
Email: You can also share your slideshow via email with just a few quick steps. Here’s how:
1. Open the Photos app and select the slideshow you want to share
2. Tap on the “Share” icon (located at the bottom left corner of the screen)
3. Tap on “Mail”
4. Enter the recipient’s email address, subject, and any message you want to add
5. Tap on “Send”
AirDrop: This feature allows you to share your slideshow with someone who is nearby. Here’s how:
1. Open the Photos app and select the slideshow you want to share
2. Tap on the “Share” icon (located at the bottom left corner of the screen)
3. Tap on AirDrop and select the person you want to share the slideshow with
4. Once they accept the invitation to view the slideshow, it will be automatically downloaded onto their device
These sharing options provide a quick and simple way to share your slideshow with others. Take advantage of these features to share your memories with the people who matter most in your life.
Customization and Editing: How to Add Music, Text, and Effects to Your Slideshow
Creating a slideshow is not only about compiling photos and videos in a specific order. With iPhones, it is now possible to add music, text, and effects to your slideshows to make them look more professional and personalized.
In this section, we will walk you through how to add music, text, and effects to your slideshow using your iPhone.
Adding Music to Your Slideshow
Adding music to your slideshow can add an emotional touch and make your slideshow more engaging. To add music, open the slideshow on your iPhone and tap on the music icon. You can choose a song from your music library or browse for a song on Apple Music. Once you have selected the song, you can adjust its volume or trim the song to play only a certain portion of it.
Adding Text to Your Slideshow
Adding text to your slideshow can help you convey a message or provide context for the photos and videos you have included. To add text, tap on the text icon and select a text style. You can also customize the font, color, size, and position of the text. Once you have added text, you can also adjust its appearance by applying effects like fade-in, fade-out, or slide-in.
Adding Effects to Your Slideshow
Adding effects to your slideshow can make it more dynamic and visually appealing. To add effects, tap on the effects icon and select an effect. You can choose from a range of effects like blur, zoom, and ken burns. You can also adjust the duration and intensity of the effect to suit your preferences.
In conclusion, adding music, text, and effects to your slideshow can take your presentation to the next level. With these features and tools available on your iPhone, you can easily create a stunning and personalized slideshow that you can share with your family and friends.
In today’s digital age, social media is one of the most effective platforms to share your creative output.
Sharing your slideshows on Facebook, Twitter, and Instagram can help you reach a wider audience and showcase your talents.
Sharing on Facebook
To share your slideshow on Facebook, follow these steps:
- Open the Photos app on your iPhone and select the slideshow you want to share.
- Tap on the ‘Share’ button and select ‘Facebook’ from the share options.
- Add a caption or description to your photo and select who you want to share it with.
- Click on the ‘Post’ button to share your slideshow on Facebook.
Sharing on Twitter
If you want to share your slideshow on Twitter, you can follow these steps:
- Go to your iPhone’s Photos app and select the slideshow you want to share.
- Tap on the ‘Share’ button and select ‘Twitter’ from the options.
- Write a tweet and add your slideshow picture(s).
- Tag relevant people or Twitter accounts, and use relevant hashtags to increase visibility.
- Finally, click on the ‘Tweet’ button to share your slideshow on Twitter.
Sharing on Instagram
Instagram is one of the most popular social media platforms used by creatives to showcase their work. Here’s how you can share your slideshow on Instagram:
- Start by opening the Photos app on your iPhone and selecting the slideshow you want to share
- Tap on the ‘Share’ button and select ‘Instagram’ from the options.
- Add a caption or description to your slideshow and select a filter or edit your photos as needed.
- Tag people or Instagram accounts in your post, and use relevant hashtags to reach a wider audience.
- Finally, click on the ‘Share’ button to post your slideshow on Instagram.
Follow these easy steps to share your slideshows on social media and make your creative output known to a broader audience.
Troubleshooting Tips When Sharing Slideshow on iPhone
Sharing a slideshow on iPhone may encounter some technical issues. For instance, the slideshow may not play, or the recipient may not receive the email containing the slideshow. Here are some troubleshooting tips to help you fix these issues and ensure that you share your slideshow with ease.
Verify Your Network Connection
The first thing you need to confirm when experiencing difficulties in sharing the slideshow is your network connection. Ensure that your device is connected to a stable internet connection. If you are using a Wi-Fi connection, confirm that your device is within range of a Wi-Fi router, and the signal strength is strong. In case you are using mobile data, ensure you have Internet connectivity before sharing the slideshow.
Clear Cache and Restart Your Device
The cache is an essential element in iPhone devices that enables quick access to previously loaded content. However, when the cache overloads, it can affect the device’s optimal performance, leading to issues such as failed sharing of the slideshow. Clear your cache by going to Settings > Safari > Clear History and Website data. Additionally, restart your device to clear any other bugs that may affect its performance.
Update Your Device and the App
When using an outdated iPhone or an app, it’s likely to experience compatibility issues that affect the performance, including sharing of the slideshow. Therefore, ensure that you update your device to the latest software version and the app to the latest version available.
In summary, troubleshooting technical issues when sharing a slideshow on iPhone is essential to avoid inconveniences. Verify your network connection, clear your cache, and update your device and the app for optimal performance.
Conclusion: Mastering the Art of Sharing Slideshow on iPhone
So, there you have it – a step-by-step guide on how to share a slideshow on your iPhone. We have covered everything from creating a stunning slideshow with tips and tricks to customizing and editing it with music, text, and effects.
You also learned how to share your slideshow via various options like iCloud and email. Additionally, we discussed how to share your slideshow on social media platforms like Facebook, Twitter, and Instagram.
Troubleshooting Tips
However, sharing a slideshow on an iPhone can have its challenges, and things may not always go smoothly. Therefore, we also provided troubleshooting tips to help you overcome any hiccups you may face while sharing your slideshow online or via various platforms.
Final Thoughts
Sharing a slideshow is an excellent way to tell a story and share memories with your loved ones or showcase your work as a photographer or an artist. By mastering the art of sharing slideshows on your iPhone, you can share your creativity with the world and quickly and efficiently connect and communicate with others.
Hopefully, this article has helped you gain a better understanding of the process and provided you with the knowledge and tools you need to share your next masterpiece with the world. Happy sharing!
People Also Ask:
How do I create a slideshow on my iPhone?
To create a slideshow on your iPhone, open the Photos app and select the photos you want to include. Tap on the “Share” icon and choose the “Slideshow” option. You can customize the slideshow settings such as music, theme, and speed before saving it.
To share your iPhone slideshow with others, select it from the Photos app and tap on the “Share” icon. Choose the sharing method you prefer, such as Airdrop, Message, or Email. Alternatively, you can also upload it to your social media accounts.
Can I add music to my iPhone slideshow?
Yes, you can add music to your iPhone slideshow by selecting the slideshow and tapping on the “Music” icon. Then, choose the music you want to use from your device’s music library. You can also choose the starting point and duration of the music.
How do I change the theme of my iPhone slideshow?
To change the theme of your iPhone slideshow, select it and tap on the “Options” icon. Then, choose the “Theme” option and select the theme you prefer. You can choose from various themes such as Ken Burns, Origami, and Sliding Panels.
Can I edit my iPhone slideshow after creating it?
Yes, you can edit your iPhone slideshow after creating it by selecting it from the Photos app and tapping on the “Edit” option. You can re-order the photos, add or remove photos, change the theme or music, and adjust the timing.
Conclusion:
Creating and sharing a slideshow on your iPhone is a straightforward process. The Photos app offers various customization options, such as music, theme, and timing, to make your slideshow more engaging.
You can share it with others via multiple methods, such as Airdrop, Message, or Email, depending on your preference.