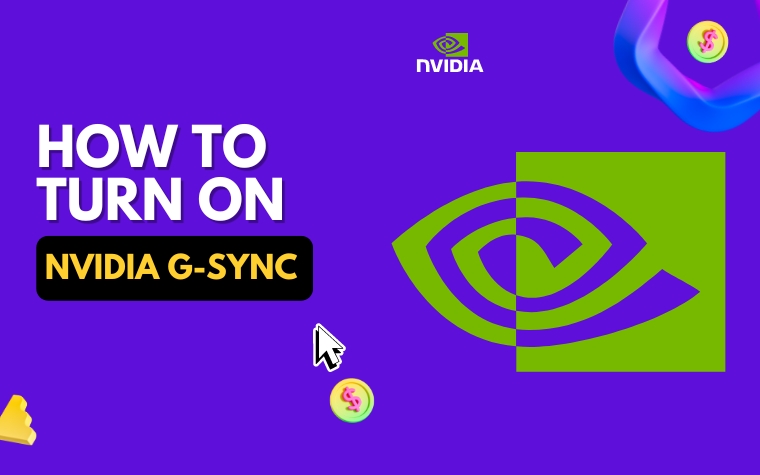Table of Contents
- Introduction to G-SYNC: Understanding the Benefits and Compatibility
- Step-by-Step Guide on How to Enable Gsync on Your Monitor
- Optimizing Gsync Settings: Tweaking Refresh Rates and Other Options
- Troubleshooting Common Gsync Issues and Error Messages
- Gsync vs. FreeSync: Choosing the Right Adaptive Sync for Your Graphics Card
- Performance Boosting Tips: Using Gsync to Improve FPS and Reduce Input Lag
- Conclusion: Experience Smoother and More Immersive Gaming with Gsync
- People Also Ask
- Conclusion
Are you a gaming enthusiast looking for a smoother, tear-free gaming experience?
Look no further than NVIDIA’s G-Sync technology! By synchronizing the refresh rates of your monitor and graphics card, G-Sync eliminates screen tearing and choppy frame rates.
But how do you enable it?
Don’t worry, we’ve got you covered. In this guide, we will walk you through the steps to turn on G-Sync and get the most out of your gaming experience.
So grab your coffee, get comfortable, and let’s get started!
Introduction to G-SYNC: Understanding the Benefits and Compatibility
Gsync is an adaptive sync technology developed by Nvidia to synchronize the refresh rate of a monitor with the frame rate of a graphics card to eliminate screen tearing and stuttering, resulting in smoother and more immersive gaming experiences.
Gsync is compatible with Nvidia graphics cards, and it works with both DisplayPort and HDMI connections.
The main benefit of Gsync is that it eliminates screen tearing, which occurs when the graphics card produces frames at a rate that is faster or slower than the monitor’s refresh rate, resulting in image fragments and horizontal lines on the screen.
Gsync also reduces input lag, which is the delay between the input from a keyboard or a mouse and the corresponding action on the screen.
To use Gsync, you need a monitor that supports the technology, and it should have a variable refresh rate (VRR) that matches the graphics card’s frame rate.
By default, Gsync is disabled on most monitors, so you need to enable it manually from the Nvidia Control Panel or the monitor’s settings.
Gsync is particularly useful for fast-paced games that require quick reflexes and smooth animations, such as first-person shooters, racing games, and sports games.
It can also enhance the visual quality of games by reducing motion blur and ghosting, which are artifacts that occur when objects move too quickly on the screen.
Overall, Gsync is a valuable feature that can improve your gaming performance and enjoyment, but it requires some setup and configuration to work properly.
In the next section, we will guide you through the process of enabling Gsync on your monitor step by step.
Step-by-Step Guide on How to Enable Gsync on Your Monitor
Enabling Gsync on your monitor is a relatively straightforward process that can be accomplished in just a few simple steps. In this section, we will provide you with a detailed guide on how to enable Gsync on your monitor to enhance your gaming experience.
Step 1: Check Your Monitor’s Compatibility
Before enabling Gsync, it is essential to ensure that your monitor is compatible. Gsync is only compatible with Nvidia graphics cards and specific displays with a hardware chip designed for Gsync.
To check if your monitor is compatible, visit the Nvidia website and go to the Gsync compatible displays page to see if your model is listed.
Step 2: Update Your Graphics Card Drivers
Ensure that your graphics card drivers are up to date before enabling Gsync. This can be accomplished by visiting the Nvidia website and checking for available driver updates.
Once downloaded, install the update on your system and restart your computer to apply the changes.
Step 3: Enable Gsync in Nvidia Control Panel
To enable Gsync on your monitor, you need to access the Nvidia Control Panel. Right-click on the desktop and click on Nvidia Control Panel to open it. In the left-hand pane, navigate to “Display” and then click on “Set up G-SYNC” under the “General” tab.
Check the box next to “Enable G-SYNC, G-SYNC Compatible,” and then select “Enable for full-screen mode” or “Enable for windowed and full-screen mode” depending on your preference.
Step 4: Confirm Gsync is Enabled
To confirm that Gsync is enabled, right-click on the desktop and then select “Nvidia Control Panel.” In the left-hand pane, navigate to “Display” and click on “G-SYNC Indicator.”
Tick the box next to “Show indicator” to display the Gsync logo in the top-right corner of the screen whenever it is active.
In conclusion, enabling Gsync on your monitor can enhance your gaming experience by delivering smoother gameplay, reducing screen tearing, and minimizing input lag.
By following these simple steps, you can enjoy the benefits of Gsync and take your gaming experience to new heights.
Optimizing Gsync Settings: Tweaking Refresh Rates and Other Options
After enabling Gsync on your monitor, it’s important to optimize its settings to ensure the best gaming experience possible. Here are some tips on tweaking refresh rates and other options for Gsync:
Refresh Rate
One of the most important settings to adjust is the refresh rate. Gsync works best when the monitor’s refresh rate is within a certain range, typically between 30 Hz and the maximum refresh rate.
To find the optimal range for your monitor, use a tool like FPS Monitor to measure the refresh rate of your games. Once you know the range, set the monitor’s refresh rate to the highest possible within that range.
Overclocking
Overclocking can help improve performance by increasing the monitor’s refresh rate beyond its default setting. However, this can also cause stability issues and potential damage to the monitor.
If you choose to overclock, do so with caution and at your own risk.
Other Options
There are several other options to optimize Gsync, such as enabling Vsync to prevent screen tearing or adjusting the Gsync indicator to better track Gsync performance.
Experiment with these options to find the best settings for your setup.
By optimizing the refresh rates and other settings of Gsync, you can achieve a smoother and more immersive gaming experience.
Troubleshooting Common Gsync Issues and Error Messages
Even though Gsync is a powerful feature, it is not immune to glitches and issues. Here are some of the most common Gsync issues you might encounter and how to troubleshoot them:
1. Gsync Flickering
If you notice flickering on your screen after turning on Gsync, it might be a compatibility issue with your monitor or graphics card. Firstly, make sure your graphics card driver is up-to-date, and try lowering your Gsync refresh rate.
You can also try turning off Vsync and capping your FPS to see if it lessens the flickering issue.
2. Gsync Not Working Properly
If Gsync doesn’t seem to be working as it should, first confirm that Gsync is enabled in both the Nvidia Control Panel and your monitor settings.
Check that your graphics card driver is up-to-date, and verify that your monitor is compatible with Gsync. If the issue persists, try disabling and re-enabling Gsync, or resetting your monitor settings to default.
3. “GSYNC Compatible” Mode Not Available
If “Gsync Compatible” mode is not available in the Nvidia Control Panel, it may be due to a graphics driver issue or monitor compatibility limitation. Make sure your graphics card driver is up-to-date and check with your monitor manufacturer to verify if your monitor is compatible with Gsync.
If not, consider upgrading to a Gsync-compatible monitor to fully utilize the feature.
You can ensure that you’re taking full advantage of this powerful adaptive sync technology. Stick to the solutions mentioned above, and if you’re still experiencing problems, reach out to customer support for further assistance.
Gsync vs. FreeSync: Choosing the Right Adaptive Sync for Your Graphics Card
Adaptive sync technology has revolutionized gaming by providing smoother and more responsive visuals. Gsync and FreeSync are the two most popular adaptive sync technologies available in the market.
Gsync is NVIDIA’s proprietary technology, while FreeSync is an open-source technology developed by AMD. Let’s compare the two and find out which one is better for your graphics card.
Gsync
Gsync works by synchronizing the refresh rate of your monitor to the output of your graphics card. This eliminates screen tearing and stuttering, resulting in a smoother and more seamless gaming experience.
Since Gsync is a proprietary technology, it comes with a premium price tag. However, Gsync monitors have advanced features and are typically of higher quality than their FreeSync counterparts.
FreeSync
FreeSync, on the other hand, is an open-source technology that works in a similar way to Gsync. It synchronizes the refresh rate of your monitor to the output of your graphics card.
FreeSync monitors are generally more affordable than Gsync monitors, but they don’t have as many advanced features.
Choosing the Right Adaptive Sync for Your Graphics Card
The choice between Gsync and FreeSync largely depends on the graphics card you’re using. Gsync is only compatible with NVIDIA graphics cards, while FreeSync works with AMD graphics cards.
If you have an NVIDIA graphics card, then Gsync is the logical choice. If you have an AMD graphics card, then FreeSync is the way to go.
However, if you’re in the market for a new graphics card and monitor, then you have more freedom to choose. If you’re looking for the best possible performance, then Gsync is the way to go. If you’re on a budget, then FreeSync is a good choice.
Ultimately, both technologies offer excellent gaming experiences, and the choice between the two comes down to personal preference and budget.
In conclusion, Gsync and FreeSync are both great technologies that have transformed the world of gaming. They provide a smoother and more immersive gaming experience by eliminating screen tearing and stuttering.
It’s essential to choose the right adaptive sync for your graphics card, and the choice between Gsync and FreeSync largely depends on personal preference and budget.
Performance Boosting Tips: Using Gsync to Improve FPS and Reduce Input Lag
Gsync does more than just match the refresh rate of your monitor to your graphics card. It can also improve your gaming performance by reducing input lag and increasing FPS.
Here are some tips on how to use Gsync to optimize your gaming experience.
1. Limit your FPS
Gsync works best when your FPS is within the range of your monitor’s refresh rate. To avoid sudden changes in FPS that can cause screen tearing, you should limit your FPS to slightly below the maximum refresh rate of your monitor.
This can be done through the graphics control panel of your graphics card or through third-party software.
2. Disable Vsync
Vsync can cause input lag by synchronizing the frame rate of your game to the refresh rate of your monitor. With Gsync, you no longer need Vsync to prevent screen tearing.
Disabling Vsync can reduce input lag, leading to smoother and more responsive gameplay.
3. Use Fullscreen Mode
Using fullscreen mode can help improve your FPS and reduce input lag. When playing in windowed mode, your computer has to render other applications running in the background, taking up precious resources that could be used for your game.
Switching to fullscreen mode can help minimize these distractions, resulting in improved gaming performance.
By following these simple tips, you can unleash the full potential of Gsync and improve your gaming experience.
With reduced input lag, increased FPS, and smoother gameplay, you’ll be able to fully immerse yourself in your favorite games.
Conclusion: Experience Smoother and More Immersive Gaming with Gsync
In conclusion, Gsync is a game-changer for those looking to enhance the performance and visuals of their gaming experience. By eliminating screen tearing and reducing input lag, Gsync provides smoother frame rates and more immersive gameplay.
To get started with Gsync, make sure your monitor is compatible and follow the step-by-step guide on how to enable it. Don’t forget to optimize your Gsync settings by tweaking refresh rates and other options to get the best experience possible.
If you encounter common Gsync issues or error messages, don’t be discouraged. Refer to the troubleshooting section for tips and solutions.
When deciding between Gsync and FreeSync, be sure to choose the adaptive sync that is best suited for your graphics card. Remember, by using Gsync, you can improve FPS and reduce input lag, providing a competitive advantage in gaming.
In conclusion, Gsync offers a plethora of benefits and advantages for gamers of all levels. Experience smoother and more immersive gaming today by enabling Gsync on your monitor.
People Also Ask
1. What is G-SYNC?
G-SYNC is NVIDIA’s technology that syncs the refresh rate of the display with the frame rate of the graphics card to eliminate screen tearing and improve overall gaming performance.
2. Does my monitor support G-SYNC?
Before turning on G-SYNC, check if your monitor has G-SYNC support. You can do this by checking the manufacturer’s website or searching for your monitor’s model number and checking if it has G-SYNC technology.
3. How to turn on G-SYNC in NVIDIA Control Panel?
To turn on G-SYNC, open the NVIDIA Control Panel, click on “Set up G-SYNC” under the “Display” tab, check the box next to “Enable G-SYNC, G-SYNC Compatible,” and click “Apply.”
4. Can I use G-SYNC with AMD graphics cards?
No, G-SYNC technology is exclusive to NVIDIA graphics cards. AMD has its own technology called FreeSync.
5. How to test if G-SYNC is working?
To test if G-SYNC is working, enable the G-SYNC indicator in the NVIDIA Control Panel and launch a game. If the indicator stays green, G-SYNC is working properly.
Conclusion
Turning on G-SYNC is a simple process that can greatly improve your gaming experience. However, it’s important to make sure your monitor supports G-SYNC and that it’s compatible with your NVIDIA graphics card.
Test to see if G-SYNC is working properly in the NVIDIA Control Panel to ensure the best possible performance.