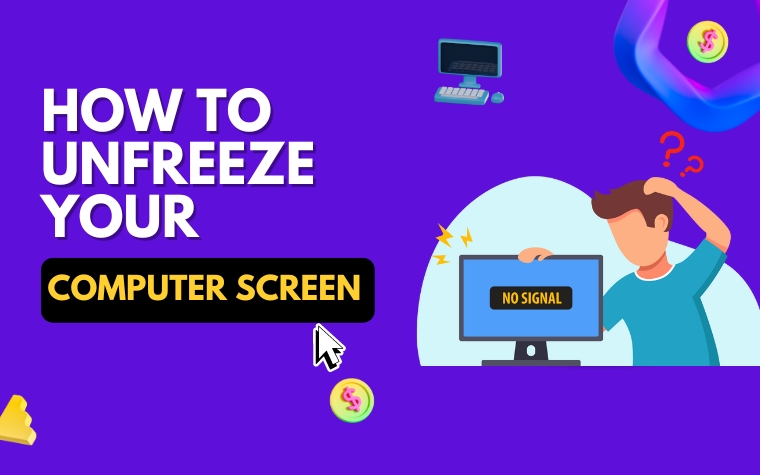Table of Contents
- Common Reasons for a Frozen Computer Screen
- Precautions to Take Before Fixing a Frozen Computer Screen
- 5 Effective Methods to Unfreeze a Computer Screen
- Tips to Prevent a Computer Screen from Freezing
- When to Seek Professional Help for a Frozen Computer Screen
- How to Avoid Data Loss While Fixing a Frozen Computer Screen
- Final Thoughts: Keeping Your Computer Screen from Freezing
- People Also Ask
- Conclusion
We’ve all experienced the frustration of a frozen computer screen at one point or another. It can happen at the most inconvenient times, often resulting in lost time and work.
Whether you’re a student rushing to finish a paper or a professional in the middle of an important project, a frozen computer screen can quickly kill your productivity and leave you feeling helpless.
But don’t panic!
In this article, we’ll walk you through the steps to unfreeze your computer screen, so you can get back to work in no time.
Common Reasons for a Frozen Computer Screen
If you’re someone who uses a computer regularly, you’ve probably experienced a frozen computer screen. It’s an incredibly frustrating experience – you’re in the middle of working on something important and suddenly, your computer stops dead in its tracks.
There are various, including:
- Overheating: If your computer or laptop gets too hot, it can cause your computer to freeze. This often happens if you’re running a lot of programs at once or if you don’t have proper ventilation.
- Outdated software: Running outdated software on your computer can cause conflicts and lead to freezing issues.
- Lack of disk space: If your computer’s hard drive is full, your computer may start to slow down and eventually freeze.
- Malware: Malicious software can cause your computer to freeze. This can occur if you’ve downloaded an infected file or visited a website that’s been infected with malware.
- Faulty hardware: In some cases, a faulty hardware component can cause your computer to freeze. This can include problems with your graphics card, motherboard, or hard drive.
Knowing this can help you diagnose the issue and find a solution. In the next section, we’ll go over some precautions to take before attempting to fix a frozen computer screen.
Precautions to Take Before Fixing a Frozen Computer Screen
Before taking any steps to unfreeze your computer screen, it is important to take some precautions to avoid causing more damage to your computer or losing any important data.
Here are a few things you should do before trying any methods to unfreeze your computer screen:
Save and Backup your Data
The first and foremost thing to do when you encounter a frozen computer screen is to save all your work and back up all your data. This is especially important if you have not saved your work for a while and you do not want to lose any of it. You can backup your data to an external hard drive, a cloud storage service, or a USB drive.
Disconnect External Devices
Often, a frozen computer screen can be caused by an external device such as a printer, scanner, or camera. Therefore, before attempting any fixes, unplug or disconnect any external devices from your computer.
This will help you to determine if there is an issue with any of the external devices or if it is just a software issue.
Close Unresponsive Applications
If your computer screen has frozen, the first thing you should try is to close any unresponsive applications. This can be done by pressing Ctrl + Alt + Delete on your keyboard and selecting the Task Manager.
From there, you can end any unresponsive applications by selecting them and clicking on End Task.
Taking these precautions before trying any methods to unfreeze your computer screen will ensure that you do not accidentally cause any damage to your computer or lose any important data. In the next section, we will discuss some effective methods to unfreeze your computer screen.

5 Effective Methods to Unfreeze a Computer Screen
If your computer’s screen is frozen, it can be frustrating to lose all the unsaved information and progress that you’ve been working on. However, don’t panic just yet.
There are multiple ways to resolve the issue and unfreeze your computer screen. In this section, we’ll discuss 5 effective methods that can help you fix a frozen computer screen.
Method 1: Reboot Your Computer
This is often the simplest solution to unfreezing a computer screen. Press and hold the power button until your computer shuts down, or unplug the power cord if necessary. Wait a few seconds, then press the power button to turn it back on. If this doesn’t fix the issue, try other methods listed below.
Method 2: Close Unresponsive Applications
Sometimes, a specific application freezes and causes your computer screen to freeze. Open Task Manager by pressing Ctrl+Alt+Del to see which applications are running. Select the unresponsive application and click “End Task” to close it. This should unfreeze your computer screen.
Method 3: Scan for Malware
Malware can cause your computer screen to freeze; run a virus scan using an antivirus software program to detect and remove any malicious software or bugs. It’s recommended to run regular virus scans to protect your computer from such issues.
Method 4: Check for Updates
Outdated software and drivers can also cause your computer screen to freeze; check for any available updates and install them. You can update software and drivers in the control panel or by visiting the manufacturer’s website.
Method 5: Uninstall Recent Programs
If your computer screen began freezing after installing a new program, try uninstalling it. Open the control panel and select “Uninstall a Program” to remove any recently installed programs that may be causing the issue.
Remember, it’s essential to save your work frequently to avoid losing any data. If none of the above methods work, try seeking professional assistance. Keep reading to learn more about when to seek help for a frozen computer screen.
Tips to Prevent a Computer Screen from Freezing
If you’ve experienced a frozen computer screen, you know how frustrating it can be. Fortunately, there are things you can do to prevent your computer from freezing in the first place. Here are some tips to help you keep your computer running smoothly:
Regularly Clean Your Computer
One of the most common reasons for a frozen computer screen is overheating. Computers generate a lot of heat, and if that heat isn’t dissipated properly, it can cause your computer to freeze.
To prevent this, make sure your computer is clean and free of dust and debris. Use a can of compressed air to blow out any dust that may have accumulated inside your computer.
Keep Your Software Updated
Software bugs can also cause your computer to freeze. To prevent this, make sure you’re running the latest version of your operating system and all your programs.
Software updates often contain bug fixes that can prevent freezing and other problems.
Be Mindful of Your Computer’s Resources
Your computer has a finite amount of resources, including memory and processing power. If you’re running too many programs at once, or if a program is using too much of your computer’s resources, it can cause your computer to freeze.
To prevent this, close programs and tabs you’re not using, and make sure the programs you are using aren’t using an exorbitant amount of resources.
By taking these simple precautions, you can reduce the risk of your computer screen freezing and enjoy a smoother computing experience.
When to Seek Professional Help for a Frozen Computer Screen
Even though fixing a frozen computer screen might seem like a simple task, sometimes it can be more complicated than it appears. It is important to know when it is time to seek professional help to prevent further damage to your computer.
Hardware issues
If your computer screen is frozen and the basic troubleshooting steps don’t work, then it may be a hardware issue. Hardware problems can occur due to a malfunctioning hard drive or damage to other internal components like the processor, motherboard, or graphics card.
These problems require the expertise of a trained technician to diagnose and fix them. Attempting to fix hardware problems on your own can lead to additional damage and even data loss.
Software issues
If your computer screen keeps freezing on a regular basis, it may be due to software issues. These problems can arise due to viruses, malware, or other software errors that cannot be fixed easily.
In such cases, it is best to consult a professional for assistance. A technician can use specialized software to identify and remove any viruses or malware that may be causing the issue.
Additionally, they can provide guidance on how to prevent such problems from occurring in the future.
It is important to remember that not all computer problems require professional help. Basic issues like a frozen screen that occurs due to a software update or a temporary glitch in the system can typically be resolved with simple troubleshooting steps.
However, if the problem persists or the solution seems too complex, it is best to seek the help of a professional to save time and prevent further damage to your computer.

How to Avoid Data Loss While Fixing a Frozen Computer Screen
One of the biggest concerns people have when trying to fix a frozen computer screen is losing their important data. This can be especially frustrating if you have been working on something important and did not save your work.
Here are a few tips:
Save your work often
The first and most important step to avoid data loss is to save your work frequently. This might seem like an obvious tip, but many people tend to forget to save their work regularly.
It is important to save your work every few minutes, especially when you are working on something important.
Use cloud storage services
Another way to avoid data loss is to use cloud storage services. This means storing your files on a remote server instead of your local computer.
Cloud storage services like Google Drive, Dropbox, and OneDrive can automatically sync your files and make sure they are always backed up.
Use recovery tools
If you still end up losing your data, you can use recovery tools to recover your files. There are many free data recovery tools available online that can help you recover your lost files.
However, it is important to remember that these tools are not perfect and may not always be able to recover your files.
In conclusion, it is important to take precautions to avoid data loss while fixing a frozen computer screen. Saving your work frequently, using cloud storage services, and using recovery tools are some of the ways to avoid data loss and ensure that your important files are always safe.
Final Thoughts: Keeping Your Computer Screen from Freezing
In this final section, we’ll explore some key strategies to prevent your computer screen from freezing in the first place. By taking the steps outlined below, you can reduce the likelihood of encountering frozen screens, improving your overall computing experience.
Regular Maintenance and Upgrades
One of the best ways to prevent a computer screen from freezing is to regularly maintain and upgrade your system. This includes performing routine software updates, keeping your hard drive clean and free of clutter, and upgrading hardware components as needed.
Over time, older hardware and software can become less reliable and more prone to crashing, which can increase the risk of frozen screens and other issues.
Monitor for Overheating
Overheating is another common cause of frozen screens. To minimize the risk of overheating, make sure you regularly check your computer’s internal temperature using a temperature monitoring program.
If the temperature is consistently high, consider adding additional cooling systems such as extra fans or a liquid cooling system.
Avoid Overloading Your System
Finally, it’s important to avoid overloading your system with too many applications or too much data. If your system is struggling to keep up, it may freeze or crash.
To reduce the risk of this happening, regularly clean out unused programs and files from your hard drive, and avoid running too many applications at the same time.
By taking these steps, you can keep your computer running smoothly and avoid the frustration of frozen screens and other issues.
Keep these tips in mind and enjoy a smoother, more reliable computing experience.
People Also Ask
Why does my computer screen freeze?
A computer screen can freeze due to many reasons, such as hardware malfunction, outdated software, virus or malware infections, insufficient memory, or overheating.
What should I do if my computer screen freezes?
If the screen freezes, you can try pressing the Ctrl + Alt + Delete keys simultaneously to open the Task Manager.
Then, select the unresponsive application and click the End Task button. If this does not work, try a hard reset by holding down the power button until the computer turns off.
How can I prevent my computer screen from freezing?
Ensure that your computer has sufficient memory and that you have the latest updates and patches installed. Regularly scan your computer for malware or virus infections to prevent any malicious software from causing freezing.
Is it possible to recover unsaved data if my computer screen freezes?
Yes, some applications have built-in recovery options that allow you to restore unsaved data in the event of a sudden system crash.
You can also use data recovery software like Recuva or EaseUS Data Recovery Wizard to recover unsaved data.
Can overheating cause my computer screen to freeze?
Yes, overheating can cause a computer screen to freeze. When the system’s temperature exceeds its normal range, it may shut down or freeze to prevent permanent damage to components.
Conclusion
A frozen computer screen can cause frustration and inconvenience for anyone. There are several reasons why your screen may freeze, such as hardware problems, outdated software, and malware, among others.
However, by using some simple troubleshooting steps, such as resetting your system or closing unresponsive programs, you can quickly get your computer up and running again.
To prevent freezing, it is also essential to maintain your system regularly, keep it optimized, and install the latest updates and patches.