Table of Contents
- Introduction: What is Snap Camera and why is it useful for Zoom meetings?
- How to download and install Snap Camera on your computer or device
- Tips for customizing Snap Camera filters and lenses for Zoom calls
- A step-by-step guide to integrating Snap Camera with Zoom for seamless video conferencing
- Best practices for using Snap Camera during virtual meetings, webinars, and presentations
- Troubleshooting common issues with Snap Camera and Zoom integration
- Start having fun and get creative with your video backgrounds and filters in your Zoom calls with Snap Camera!
- People Also Ask
- Conclusion
As virtual meetings have become the new normal, online communication has taken on a new dimension.
From virtual backgrounds to digital touch-ups, people are now creatively enhancing their online presence during video calls.
One exciting innovation within this realm is Snap Camera, a free desktop app that allows you to apply Snapchat filters and lenses to your Zoom calls.
In this article, we explore how to use Snap Camera on Zoom and how it can help you stand out during your next video call.
Introduction: What is Snap Camera and why is it useful for Zoom meetings?
Snap Camera is a desktop application developed by Snapchat that allows users to add fun and creative filters to their webcam feed in real time. These filters range from traditional face masks to elaborate backgrounds that transport you to a mythical land.
Snap Camera has become increasingly popular during the COVID-19 pandemic as more people work from home and attend virtual meetings, webinars, and presentations.
With Snap Camera, Zoom users can blur their background or project a fun filter, making video calls more enjoyable, engaging, and personalized.
How to download and install Snap Camera on your computer or device
To use Snap Camera with Zoom, you first need to download and install the application on your computer or device. Here’s how you can do it:
- Visit the Snap Camera website and click on the “Download” button.
- Choose a location to save the installation file and click “Save.”
- Once the download is complete, open the installation file and follow the prompts to install Snap Camera on your computer.
- Once installed, launch Snap Camera and grant it access to your camera and microphone.
- You’re ready to use Snap Camera with Zoom!
Tips for customizing Snap Camera filters and lenses for Zoom calls
One of the best things about Snap Camera is the ability to customize your filters and lenses, creating a personalized experience for your Zoom calls. Here are a few tips for doing just that:
- Explore the wide range of filters and lenses available on the Snap Camera app. You can find anything from classic glasses frames to virtual backgrounds, and even animal ears.
- Save your favorite filters and lenses for easy access during meetings. Simply click on the star icon next to the filter or lens to add it to your favorites list.
- Create your own filters using Snapchat’s Lens Studio, and upload them to Snap Camera to use during Zoom calls. This is a great way to promote your brand or add a personal touch to virtual events.
By using these tips, you can create a fun and personalized experience for yourself and others during Zoom meetings. Get ready to let your creativity run wild!
How to download and install Snap Camera on your computer or device
Snap Camera is a free desktop application available for both Windows and Mac users. Installing Snap Camera is quick and easy. Follow the steps below to download and install Snap Camera on your computer or device.
Step 1: Download Snap Camera
Visit the Snap Camera download page and click the “Download” button to download the application. Once downloaded, double-click the file to start the installation process.
Step 2: Install Snap Camera
Follow the on-screen instructions to install the application. Accept the license agreement and choose the installation location. Once the installation is complete, launch Snap Camera.
Step 3: Use Snap Camera with Zoom
To use Snap Camera with Zoom, open Zoom and go to your settings. In the “Video” tab, select “Snap Camera” as your camera source. Once selected, your video feed will be filtered through Snap Camera with filters and lenses applied in real time.
Snap Camera is a fun and easy way to add filters and lenses to your virtual meetings and presentations. With Snap Camera, you can easily customize your video feeds to show your personality.
Try out new filters and lenses to add a little excitement to your Zoom calls!
Tips for customizing Snap Camera filters and lenses for Zoom calls
Make your Zoom calls more fun and engaging by customizing Snap Camera filters and lenses. Here are some tips to help you get started:
1. Choose a filter or lens that matches the theme of your meeting
When selecting a filter or lens on Snap Camera, try to match it with the theme of your meeting or presentation. For example, if you are presenting a beach vacation, you can use a filter that has palm trees or a beach background.
This will not only make the video call more interesting but also make it easier for your audience to relate to your topic.
2. Make sure the filter or lens does not affect the quality of your video
While filters and lenses can enhance your video, they can also affect the quality of your video. Make sure to choose a filter or lens that does not make your video blurry or distorted.
You can also test the filter or lens before your call to ensure that it does not affect the quality of your video.
3. Create your own filter or lens
If you want to take customization to the next level, you can create your own filter or lens. Snap Camera has a Lens Studio that allows you to create your own custom filters and lenses.
You can add your brand colors, logos or even create a filter that fits your personality. Creating your own filter or lens will make your Zoom calls more unique and memorable.
By following these tips, you can make your Zoom calls more engaging and interesting with Snap Camera filters and lenses.
Don’t be afraid to get creative and experiment with different filters and lenses to find the perfect one for your meeting or presentation.
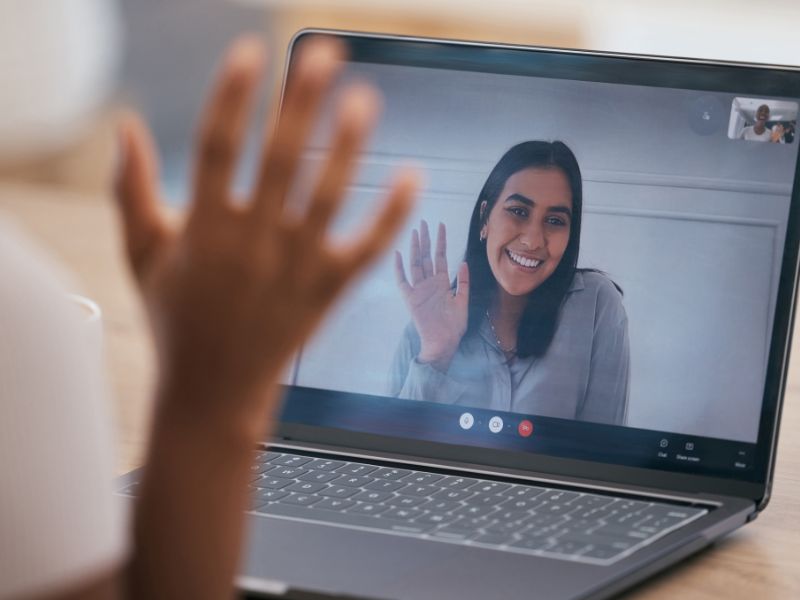
A step-by-step guide to integrating Snap Camera with Zoom for seamless video conferencing
If you’re looking to add some fun and creativity to your Zoom video calls, then integrating Snap Camera with Zoom is an excellent option. The following step-by-step guide will help you connect Snap Camera with Zoom so you can use all the funky filters during your virtual meetings.
Step 1: Download and Install Snap Camera
Before you can use Snap Camera with Zoom, you’ll need to download and install the software on your computer or device. Snap Camera is available for free to download from the Snap Camera website, and it works on both Windows and Mac computers. Once you’ve downloaded the software, follow the installation instructions to set up Snap Camera on your system.
Step 2: Open Zoom and go to Settings
After you’ve installed Snap Camera, launch the Zoom application and go to the Settings menu. From there, choose the Video tab, and you’ll see an option to select a camera.
Click on the dropdown menu and select Snap Camera.
Note: If you don’t see the option for Snap Camera, make sure you’ve downloaded and installed the software and updated your Zoom application to the latest version.
Step 3: Open Snap Camera and choose your filter
With Snap Camera and Zoom now connected, you can jump back to Snap Camera and choose your preferred filter or lens. Snap Camera comes with hundreds of filters and lenses, so you’ll have plenty of options to choose from. You can search for filters by name, or category, or even use the search bar to find the perfect filter for you.
Step 4: Start Your Zoom Meeting
Once you’ve selected your filter in Snap Camera, go back to Zoom and start your video call as you normally would. Your selected Snap Camera filter will now appear as your Zoom background, giving your video a unique and creative touch.
By following these simple steps, you can integrate Snap Camera with Zoom and add fun and creativity to your virtual meetings.
Whether you’re hosting a conference call or just catching up with friends, Snap Camera adds a dash of personality and entertainment to any Zoom call.
Best practices for using Snap Camera during virtual meetings, webinars, and presentations
Snap Camera is a handy tool for adding a bit of fun to your virtual meetings, webinars, and presentations. Here are some best practices to keep in mind when using Snap Camera:
Choose appropriate filters and lenses
When choosing filters and lenses for your Zoom calls, consider the context of the meeting or presentation you’re in. Some filters may be too distracting or inappropriate for professional settings.
Stick with filters that add a subtle touch of creativity, such as virtual backgrounds or minimalistic lenses.
Test filters in advance
Before your Zoom meeting or presentation, take some time to test out different filters and lenses in Snap Camera to ensure they work properly and don’t cause any technical difficulties.
You don’t want to be in the middle of an important call and have a filter glitch out on you, causing unnecessary distractions.
Use Snap Camera sparingly
While Snap Camera can add some fun to your virtual calls, it’s important to use it sparingly. Don’t rely on filters and lenses to carry your message or distract from relevant content.
Use these features as a fun addition that complements your presentation or conversation.
Be aware of your device’s performance limitations
Snap Camera and Zoom can both be processor-intensive applications, so it’s important to be aware of your device’s limitations. If you’re experiencing lag or other performance issues, consider reducing the number of applications and features running simultaneously on your device.
By following these best practices, you can make the most of Snap Camera without detracting from the important content of your virtual meetings, webinars, and presentations.
Troubleshooting common issues with Snap Camera and Zoom integration
While using Snap Camera with Zoom is a fun and creative way to enhance your virtual meetings, there are some common issues you may encounter.
Here are some tips to help you troubleshoot and solve them:
Problem: Snap Camera isn’t showing up in Zoom
If Snap Camera isn’t appearing as an option in Zoom, make sure both apps are installed and updated to the latest versions. You can also try restarting both apps or rebooting your computer to see if that resolves the issue.
Additionally, check your computer settings to ensure that Snap Camera and Zoom have permission to access your camera and microphone.
Problem: Snap Camera filters are lagging or not working properly
If your Snap Camera filters are experiencing lag or aren’t working properly, try closing other programs and tabs on your computer to reduce the strain on your hardware and internet connection.
You can also adjust your video settings in Zoom by lowering the video quality or disabling video entirely. Another option is to switch to a different network connection (e.g. WiFi to ethernet) for a more stable and reliable connection.
Problem: Snap Camera crashes or freezes during a Zoom call
If Snap Camera crashes or freezes during a Zoom call, try uninstalling and reinstalling both apps to ensure they are working properly. You can also try clearing your cache and cookies or updating your graphics drivers. If the problem persists, try using Snap Camera without other programs running in the background.
With these troubleshooting tips, you’ll be able to effectively resolve any common issues you may face when using Snap Camera with Zoom.
Now, you can focus on having fun and getting creative with your virtual backgrounds and filters during your Zoom calls.
Start having fun and get creative with your video backgrounds and filters in your Zoom calls with Snap Camera!
Snap Camera is a fun and creative tool that can elevate your video conferencing experience on Zoom. With its easy-to-use interface and extensive library of filters and lenses, you can add a touch of personality and humor to your virtual meetings, webinars, and presentations.
To make the most of your Snap Camera and Zoom integration, it’s important to customize your settings and filters according to your preferences and needs. With Snap Camera, you can easily change your background, add animated effects, and transform yourself into different characters or objects.
You can also browse and download new filters and lenses from the Snap Camera community to keep your video calls fresh and exciting.
When using Snap Camera during Zoom calls, it’s important to follow best practices for optimal performance and professionalism. Make sure to test your settings beforehand, and keep your surroundings and appearance appropriate for the context of your meeting.
Avoid using distracting or offensive filters that could undermine your credibility or message. Instead, use filters and lenses to enhance your personality and engage your audience in a meaningful way.
Overall, Snap Camera is a fantastic addition to your virtual tool kit, and can help you stand out in a crowded online world.
Whether you’re a student, teacher, or business professional, Snap Camera can help you add some fun and personality to your video calls, and connect with your audience on a deeper level.
Give it a try, and start having fun with your video backgrounds and filters in your next Zoom call!
People Also Ask
How do I download Snap Camera?
To use Snap Camera on Zoom, you need to download it first. You can download Snap Camera for free on the Snapchat website. Once downloaded, install and open the program.
How do I connect Snap Camera to Zoom?
After downloading and opening Snap Camera, it will launch on your screen. To use it with Zoom, you need to open Zoom and go to Settings, then Video. Under Camera, select Snap Camera from the drop-down menu.
How do I use Snap Camera during a Zoom meeting?
During a meeting, click the arrow next to the Video option in the bottom left corner of the Zoom window. Select Snap Camera from the list of available cameras. You can then apply any filters or lenses you want in Snap Camera and they will appear in your Zoom meeting.
Is Snap Camera free to use with Zoom?
Yes, both Snap Camera and Zoom are free to use. However, some of the more advanced features of Snap Camera may require an account or payment.
Can I use Snap Camera with other video conferencing software?
Yes, you can use Snap Camera with other video conferencing software like Skype, Google Meet, and Microsoft Teams. Similar to using it with Zoom, you need to select Snap Camera as your default camera in the settings of the video conferencing software.
Conclusion
Using Snap Camera on Zoom is a fun way to add some personality and creativity to your video meetings.
It’s easy to download, install, and connect to Zoom. Once it’s connected, you can apply all kinds of filters and lenses to your video feed and engage with your colleagues in a more lighthearted way.


