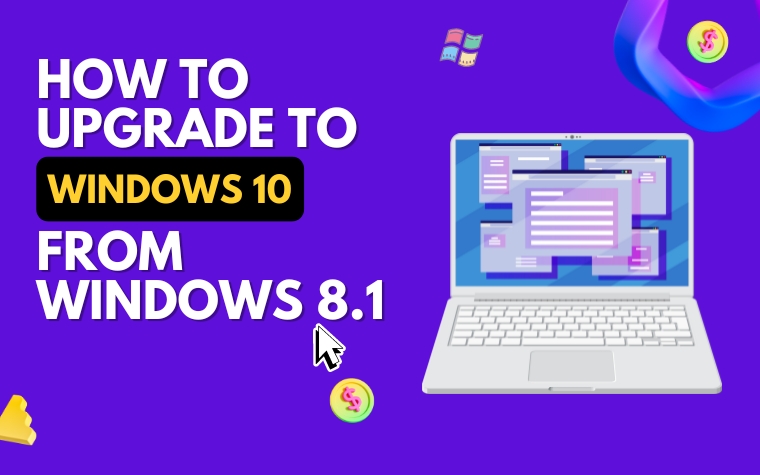Table of Contents
- Why Upgrade to Windows 10 from Windows 8.1?
- Preparing Your Computer for the Windows 10 Upgrade
- Step-by-Step Guide: Upgrading to Windows 10 from Windows 8.1
- What to Expect After Upgrading to Windows 10
- Common Issues and Their Solutions During Windows 10 Upgrade
- Tips to Optimize Windows 10 for Better Performance
- Why You Should Update Your Software and Drivers After Upgrading to Windows 10
- People Also Ask
- Conclusion
For those who are still running Windows 8.1, it’s high time to make the switch to Windows 10. With its sleek user interface, updated features, and better security, Windows 10 has quickly become the go-to operating system for many users.
However, upgrading from 8.1 to 10 can seem like a daunting task, which is why we’ve put together a step-by-step guide to make the process as smooth as possible. So buckle up, and get ready to upgrade your system in no time!
Why Upgrade to Windows 10 from Windows 8.1?
If you’re still using Windows 8.1, you might be wondering if it’s worth upgrading to Windows 10. The short answer is yes. Here are a few reasons why:
1. Better User Experience: Windows 10 is more polished and user-friendly than its predecessor. The Start menu is back, and it’s customizable. You can pin frequently used apps for quick access and resize the Start menu to your preference. The Action Center provides quick access to settings, notifications, and other system information.
2. Improved Security: Windows 10 has built-in security features that offer better protection against viruses, malware, and other cyber threats. It includes Windows Defender, a built-in antivirus that provides real-time protection. Plus, Windows 10 updates automatically, ensuring your system remains up-to-date with the latest security patches.
3. Enhanced Performance and Compatibility: Windows 10 comes with advanced features that improve system performance. The new DirectX 12 technology provides better gaming performance, and boot times are faster. Additionally, Windows 10 is compatible with most software and hardware, making it easier to use existing resources and peripherals.
Overall, upgrading to Windows 10 is a wise decision, especially if you want to enjoy a more modern and user-friendly operating system with enhanced security and performance features.
Preparing Your Computer for the Windows 10 Upgrade
Before upgrading to Windows 10 from Windows 8.1, there are a few preparations you need to make to ensure a smooth transition. In this section, we’ll take a look at some important steps to take before starting the upgrade process.
Back up Your Data
It’s always good practice to back up your important data before making any major changes to your computer system. This includes documents, photos, videos, music, and any other files that you don’t want to lose. There are several ways to back up your data, such as using an external hard drive, cloud storage services, or backup software.
Note: While the upgrade process generally preserves your files and programs, it’s still recommended to back up your data to prevent any unexpected data loss.
Check System Requirements
Before upgrading to Windows 10, check if your computer meets the minimum system requirements. Here are the recommended hardware requirements for Windows 10:
- Processor: 1 GHz or faster compatible processor
- RAM: 1 GB for 32-bit or 2 GB for 64-bit
- Hard Disk Space: 16 GB for 32-bit or 20 GB for 64-bit
- Graphics Card: DirectX 9 or later with WDDM 1.0 driver
- Display: 800×600 resolution or higher
If your computer doesn’t meet the minimum requirements, you may experience slow performance or compatibility issues after upgrading. Consider upgrading your hardware or sticking with your current operating system.
Uninstall Incompatible Programs
Certain programs may not be compatible with Windows 10 and may cause issues during and after the upgrade process. Check the list of installed programs on your computer and uninstall any programs that are known to be incompatible with Windows 10. You can check the compatibility status of your programs using the Microsoft Compatibility Center.
Note: Make a list of the programs you uninstall, so you can reinstall them after the upgrade process.
By following these preparations, you can minimize the risk of any issues occurring during and after the upgrade to Windows 10. In the next section, we’ll outline the steps to follow for upgrading to Windows 10.
Step-by-Step Guide: Upgrading to Windows 10 from Windows 8.1
Upgrading to Windows 10 from Windows 8.1 may take some time, but with the right preparation and steps, it can be a smooth and seamless process. Here’s a step-by-step guide to help you upgrade to Windows 10 from Windows 8.1.
Step 1: Check if Your Computer is Compatible with Windows 10
Before you begin the upgrade process, it’s important to ensure that your system meets the minimum requirements for installing Windows 10. You can use Microsoft’s Upgrade Advisor tool to check your computer’s compatibility.
Step 2: Back up Your Important Data
Even though the Windows 10 upgrade process is designed to preserve your files and programs, it’s still advisable to back up your important data. You can use an external hard drive or cloud storage service to back up your important files and folders.
Step 3: Reserve Your Free Windows 10 Upgrade
After ensuring your computer is compatible with Windows 10 and backing up your important data, it’s time to reserve your free Windows 10 upgrade.
- Click on the “Get Windows 10” icon located in the notification area of your taskbar.
- Select “Reserve your free upgrade” in the app.
- Enter your email address, and when the upgrade is ready, Windows 10 will be automatically downloaded on your computer.
Step 4: Install the Windows 10 Upgrade
Once the upgrade is downloaded, you’ll receive a notification that the installation is ready. Click on the “Install” button to begin the upgrade process. Follow the on-screen instructions, and your computer will restart several times during the installation.
Step 5: Complete the Post-Installation Setup
After the installation is complete, you’ll need to complete the post-installation setup to get started with Windows 10. You’ll be prompted to sign in to your Microsoft account, set up OneDrive, and configure other settings.
By following these steps, you’ll be able to successfully upgrade to Windows 10 from Windows 8.1. If you encounter any issues during the upgrade process, refer to our “Common Issues and Their Solutions During Windows 10 Upgrade” section for assistance.
What to Expect After Upgrading to Windows 10
After upgrading to Windows 10 from Windows 8.1, you can expect to see some changes in the user interface and features. Here are some of the major changes and new features you can expect:
New Start Menu
Windows 10 brings back the beloved Start menu, which is a combination of the classic menu from Windows 7 and the live tiles from Windows 8. You can customize the Start menu by resizing and moving tiles, and you can also pin your favorite apps and programs to the Start menu for quick access.
Action Center
Windows 10 has an Action Center, which is a notification center that displays alerts and notifications from apps, system updates, and other events. You can access the Action Center by clicking on the icon in the taskbar or using the Windows key + A shortcut.
Cortana
Cortana is Microsoft’s personal digital assistant, which is integrated into Windows 10. You can use voice commands or type in queries to search the web, set reminders, launch apps, and more. Cortana can also provide personalized recommendations based on your interests and usage patterns.
Virtual Desktops
Windows 10 includes a virtual desktop feature, which allows you to create multiple desktops and switch between them. You can use virtual desktops to organize your open apps and programs and to separate your work and personal tasks.
Overall, upgrading to Windows 10 from Windows 8.1 can bring many benefits and improvements to your computing experience. However, it’s important to note that some programs and hardware devices may not be compatible with Windows 10, so it’s recommended to check for updates and drivers before upgrading.
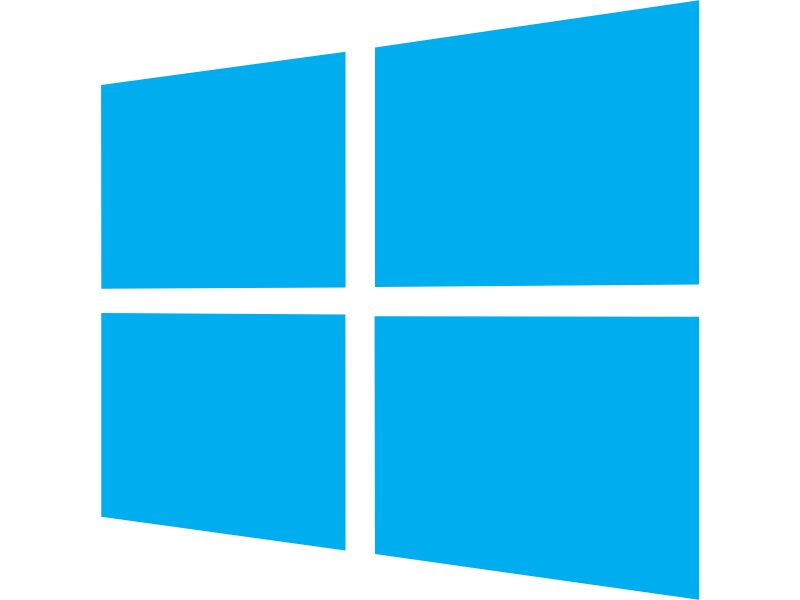
Common Issues and Their Solutions During Windows 10 Upgrade
When upgrading to Windows 10 from Windows 8.1, there are a few common issues that users may experience. These issues can range from driver compatibility to software glitches, but they can all be resolved with a few simple steps.
Issue: Driver Incompatibility
One of the most common issues during the Windows 10 upgrade process is driver incompatibility. This occurs when a device driver for an older version of Windows is not compatible with Windows 10.
In order to fix this issue, you can try updating the driver through the Device Manager.
Simply right-click on the device that is not working properly, select “Properties”, and then click on the “Driver” tab. From there, click on “Update Driver” and follow the prompts.
Issue: Software Compatibility
Another issue that users may encounter during the upgrade process is software compatibility. Some older software applications may not be compatible with Windows 10 and may not work properly after the upgrade.
To address this issue, you can try running the program in compatibility mode. Simply right-click on the application, select “Properties”, and then click on the “Compatibility” tab. From there, you can choose which version of Windows the program should run in compatibility mode.
Issue: System Errors
During the upgrade process, users may also experience system errors that prevent the upgrade from completing successfully. These errors can range from blue screens of death to system freezes. To fix these issues, you can try running a system scan using the built-in Windows diagnostic tool.
Simply open the Control Panel, click on “System and Security”, and then click on “Troubleshoot common computer problems”. From there, you can run a system scan and fix any issues that are identified.
By following these steps, you can address common issues that may arise during the Windows 10 upgrade process. With a few simple fixes, you can ensure a smooth and successful upgrade experience.
Tips to Optimize Windows 10 for Better Performance
To get the most out of your newly-upgraded Windows 10 operating system, it’s essential to optimize your settings for better performance. Here are some tips that can help you achieve it.
Use Performance Troubleshooter
The Performance Troubleshooter is a built-in tool in Windows 10 that can identify and fix issues that slow down your computer’s performance. To access it, go to Settings > Update & Security > Troubleshoot > Additional Troubleshooters > Performance.
From there, click on “Run the troubleshooter,” and it will scan your system and provide you with recommendations on how to improve your computer’s performance.
Disable Startup Programs
When you turn on your computer, there are many programs that start automatically, which can affect your computer’s startup time and performance.
To disable these programs, go to Task Manager (Ctrl + Shift + Esc), click on the Startup tab, and disable any programs that you don’t need to run at startup.
Enable Game Mode
Game Mode is a feature in Windows 10 that optimizes your computer for gaming by prioritizing the system’s resources for the game you’re playing. To enable Game Mode, go to Settings > Gaming > Game Mode, and turn it on.
Disable Visual Effects
Windows 10 comes with many visual effects that can slow down your computer’s performance. To disable these effects, go to Control Panel > System > Advanced System Settings > Advanced > Performance > Settings. From there, select “Adjust for best performance,” or customize which visual effects to turn off.
By following these tips, you can optimize your Windows 10 settings and get the best performance out of your computer. Remember to regularly maintain your system and update your software and drivers for a smooth experience.
Why You Should Update Your Software and Drivers After Upgrading to Windows 10
After successfully upgrading to Windows 10 from Windows 8.1, it is essential to update your software and drivers. Updating your software ensures that you have the latest versions of your applications, which makes your computer more secure from malware attacks while boosting its performance.
Additionally, updating your drivers is crucial because it helps your hardware components work correctly with the new operating system.
Updating your software and drivers also addresses compatibility issues that may arise during the upgrading process. Often, upgrading to a new operating system may cause your computer to encounter compatibility issues with your installed software or drivers.
To avoid these problems, you need to update your software and drivers, which ensures that your computer is compatible with the new operating system.
One important tip is to update your antivirus software and firewall after upgrading to Windows 10. This helps protect your computer from cyber threats and malware attacks.
Most antivirus software and firewalls come with automatic updates, but you should also check that you have the latest version installed to ensure maximum protection.
In conclusion, updating your software and drivers is crucial after upgrading to Windows 10. It guarantees compatibility with old applications, enhances your computer’s security, and boosts its overall performance.
Remember to update your antivirus software and firewall to ensure maximum protection and prevent cyber threats and malware attacks.
People Also Ask
1. Can I upgrade to Windows 10 from Windows 8.1 for free?
Yes, you can upgrade to Windows 10 from Windows 8.1 for free. Microsoft offered a free upgrade to Windows 10 for users of Windows 7, 8, and 8.1 during the first year of its release. However, the free upgrade offer has now ended.
2. How do I check if my PC can run Windows 10?
To check if your PC can run Windows 10, you need to check its compatibility. You can do this by using Microsoft’s official Windows 10 Upgrade Assistant, which will check your system and provide a report on any compatibility issues.
3. Can I upgrade to Windows 10 without losing my data?
Yes, you can upgrade to Windows 10 without losing your data. During the upgrade process, Windows will keep your personal files, settings, and installed applications intact. However, it is always recommended to back up your data before doing any major upgrade.
4. How long does it take to upgrade to Windows 10 from Windows 8.1?
The time it takes to upgrade to Windows 10 from Windows 8.1 depends on various factors such as your PC’s hardware, internet speed, and the amount of data being transferred.
On average, the upgrade process can take anywhere from 30 minutes to several hours.
5. What are the benefits of upgrading to Windows 10 from Windows 8.1?
Some of the benefits of upgrading to Windows 10 from Windows 8.1 include improved performance, better security features, updated software, and a modern interface. Windows 10 also offers Cortana, Microsoft’s voice assistant, and the ability to run Universal Windows Platform apps.
Conclusion
Upgrading to Windows 10 from Windows 8.1 can bring many improved features and benefits. While the free upgrade offer has ended, users can still upgrade by purchasing a Windows 10 license.
It is always recommended to back up your data before doing any major upgrade.