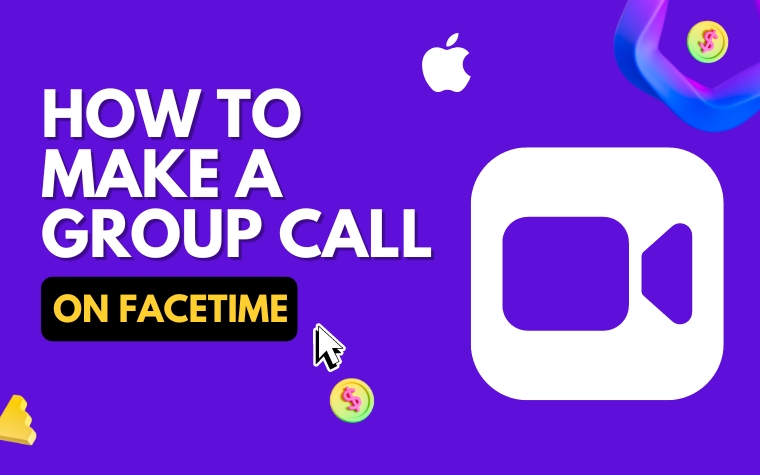Table of Contents
- Introduction: Why FaceTime group calls are valuable and how they work
- Setting up FaceTime: Step-by-step instructions for creating a group call
- Adding and Removing participants: How to manage and adjust call participants at any time
- Best Practices for Group Calls: Tips for enhancing group call quality and etiquette
- Troubleshooting Common Issues: How to solve typical problems that may arise during FaceTime group calls
- People Also Ask
- 1. How many people can join a group FaceTime call?
- 2. Do all participants need an Apple device to join a group FaceTime call?
- 3. Can you make a group FaceTime call with people from different countries?
- 4. Can you add someone to a group FaceTime call after it has started?
- 5. Can you use FaceTime to make audio-only group calls?
- Conclusion
With the onset of the pandemic, group video calls have become an integral part of staying connected with friends, family, and colleagues.
Apple’s FaceTime offers a convenient way to connect with up to 32 people from around the world. While FaceTiming one-on-one is a piece of cake, starting a group FaceTime call may seem daunting for those who have never tried it before.
Luckily, it’s easier than you think, and this article will guide you through the step-by-step process of making a group FaceTime call on your iPhone, iPad, or Mac.
So grab your Apple device and get ready to connect with your loved ones like never before!
Introduction: Why FaceTime group calls are valuable and how they work
Group FaceTime calls are a great way of keeping in touch with friends, family, and colleagues. With Group FaceTime, you can have up to 32 people on a single call.
Everyone can see and hear each other at the same time, regardless of where they are in the world.
This feature allows you to have face-to-face conversations with your loved ones and coworkers, making it convenient for virtual meetings and catch-up calls.
Group FaceTime calls work by using Wi-Fi or cellular data to connect each participant’s device.
This technology creates a video or audio conferencing platform, which enables you to communicate with multiple people at the same time.
Once you have created a group, you can easily make a call and connect with everyone on it.
One of the best things about Group FaceTime calls is that they are straightforward to set up. You only need to follow a few easy steps to start your conversation.
Plus, adding and removing participants is a breeze with just a tap or click.
In the next sections of this article, we’ll guide you through the process so that you can start enjoying Group FaceTime calls with your loved ones or coworkers in no time.
Setting up FaceTime: Step-by-step instructions for creating a group call
Group FaceTime calls are a great way to connect with friends, family, and colleagues. With FaceTime, you can have up to 32 people in a group call, making it easy to get everyone on the same page.
Here’s a step-by-step guide on how to set up a group FaceTime call on your iPhone or iPad:
Step 1: Open the FaceTime App
Before you can make a group FaceTime call, you’ll need to open the FaceTime app on your device. You can find the app on your home screen or in your app library, depending on your device’s settings.
Step 2: Start a New Call
To start a new call, tap the icon in the top right corner of your screen. This will take you to a new screen where you can start typing the names or numbers of the people you want to invite to the call.
Step 3: Add Contacts to Your Group Call
To add people to your group call, click the plus icon to the right of the first person you’ve added to the call. This will bring up your device’s contact list, where you can select the contacts you want to add.
Step 4: Initiate the Call
Once you’ve added everyone you want to include in the call, click the video or audio icon to initiate the call. You can also name the group chat, add participants, and turn off/on the camera and audio buttons before starting the call.
Step 5: Enjoy Your Call!
Once you’ve started the call, you can enjoy a seamless conversation with your group. You can end the call by clicking the red button at the bottom of your screen.
In addition, you can add participants or remove them during the call. It is possible to make the call bigger by removing the grid feature so the person speaking can take up the space.
By following these simple steps, you can easily set up a group FaceTime call and enjoy seamless communication with your friends, family, and colleagues.

Adding and Removing participants: How to manage and adjust call participants at any time
Adding and removing participants is an essential aspect of group calls that allows hosts to dynamically adjust the call’s group size and to invite new members to the conversation as needed. In this section, we will take a closer look at how to manage and adjust call participants at any time during a FaceTime group call.
Adding Participants
Adding participants to a FaceTime call is an easy process that can be done with just a few clicks. To add someone to an ongoing group call, perform the following steps:
Step 1: While on an ongoing group call, click the icon of the people’s profile pictures located in the bottom left corner of your screen.
Step 2: This will take you to the Call participants’ screen. From there, click the “Add Person” icon located in the top right corner.
Step 3: You can then search for your desired participant by typing their name into the search box. Tap their name from the list of results to get connected instantly with them to the call. Repeat the same process if you want to add more people.
Removing Participants
In some cases, you may need to remove one or more participants from a call. To remove a specific participant, simply tap on their profile on the Call participants’ screen and click the red “Remove from Call” option that appears.
Note that the removed participant will still be able to directly reconnect to the Call again.
To remove multiple users, complete the following steps:
Step 1: On the Call participants’ screen, press and hold a specific user’s profile and tap on the “Remove” option.
Step 2: Tap the circle icons beside the individuals that you would like to remove.
Step 3: Once you have selected the participants you want to remove, click the “Remove (X) Members” option.
In conclusion, adding or removing participants from a FaceTime group call is an essential feature to manage call dynamics effectively.
This step-by-step guide will help ensure that you can maintain the ideal number of participants to ensure a smooth and productive group call.
Best Practices for Group Calls: Tips for enhancing group call quality and etiquette
Group FaceTime calls can be a fun and convenient way to catch up with friends and family or hold a virtual meeting with colleagues. However, there are a few things to keep in mind to ensure a smooth and enjoyable call experience for everyone involved.
Here are some best practices and tips to follow:
1. Check your internet connection and device
A stable internet connection is crucial for smooth FaceTime group calls. A poor internet connection can cause lag, pixelation, and audio glitches during the call.
Make sure you have a good internet connection and your device is charged and properly positioned, so the camera can capture everyone’s faces without any obstruction.
2. Optimize audio settings
Cleary audible conversations are essential for group calls. Before starting the call, make sure you turn off any background noise, enable noise cancellation features, and speak close to your device’s microphone.
If multiple people speak at once, the audio can become garbled. Encourage participants to take turns speaking, and mute their microphones when not talking.
3. Follow basic etiquette
Group calls require a slightly different form of communication than in-person or one-on-one calls. When you are in a group call, it’s crucial to be mindful of others and practice basic etiquette.
Avoid talking over each other, keep your focus on the call, and remain polite and respectful to everyone, even if differences may arise.
Think about your background and appearance and ensure they are appropriate and not distracting for the other participants.
4. Set a time limit
Group calls can quickly become overwhelming and time-consuming, especially if there are many people involved or it’s a work-related call.
It’s good practice to set a time limit before the call and keep the conversation focused on the relevant topics to avoid endlessly rambling conversations. If you finish on time, you can always schedule another call for later.
By following these best practices and tips, your group FaceTime calls will be more enjoyable, productive, and efficient for everyone involved.

Troubleshooting Common Issues: How to solve typical problems that may arise during FaceTime group calls
As with any technology, FaceTime group calls can experience glitches or problems that disrupt the conversation. Fortunately, most common issues with FaceTime group calls are easily solvable with a few troubleshooting tips.
1. Poor Connection or Audio Quality
If you’re experiencing poor connection or audio quality during a group FaceTime call, the first step is to check your internet connection. Make sure you have a stable and strong Wi-Fi or cellular connection.
If the problem persists, ask the other participants if they’re experiencing the same issue. If so, end the call and try again later with a better connection.
If the problem seems to be only on your end, try closing other apps or restarting your device to free up memory and improve audio quality.
2. Difficulty Adding Participants
Adding new participants to an ongoing group FaceTime call sometimes leads to confusion. The easiest way to add someone to an ongoing group call is to pull up the call interface and tap the “+” button in the top, right corner.
Select the person you want to add to your contact list and wait for them to join the call. If they don’t answer or fail to connect, make sure they’re using a device that supports FaceTime group calls.
3. Background Noise and Distractions
When in a group FaceTime call, background noise and distractions can be troublesome for all participants. To avoid this, make sure to mute your microphone when you’re not actively speaking.
You can do this by tapping the microphone icon at the bottom center of the screen. Also, make sure to find a quiet location for your call where you won’t be interrupted by outside noise or distractions.
By utilizing these troubleshooting tips, you can avoid common issues that may arise during a FaceTime group call.
If you continue to encounter problems, consider contacting Apple Support or reaching out to the FaceTime community for further assistance.
People Also Ask
1. How many people can join a group FaceTime call?
You can have up to 32 people in a group FaceTime call at the same time.
2. Do all participants need an Apple device to join a group FaceTime call?
Yes, all participants need to have an Apple device with an iOS 12.1 or later or a Mac with macOS Mojave 10.14.3 or later to join a group FaceTime call.
3. Can you make a group FaceTime call with people from different countries?
Yes, you can make a group FaceTime call with people from different countries as long as all participants have a stable internet connection.
4. Can you add someone to a group FaceTime call after it has started?
Yes, you can add someone to a group FaceTime call after it has started by tapping on the “Add Person” button and entering the person’s name or phone number.
5. Can you use FaceTime to make audio-only group calls?
Yes, you can use FaceTime to make audio-only group calls by disabling the video option during the call.
Conclusion
Making a group FaceTime call is an easy and convenient way to connect with multiple people at once.
As long as all participants have an Apple device and a stable internet connection, they can join the call from anywhere in the world.
With the ability to have up to 32 people in a call and the option to make audio-only calls, group FaceTime is a great tool for both personal and professional communication.