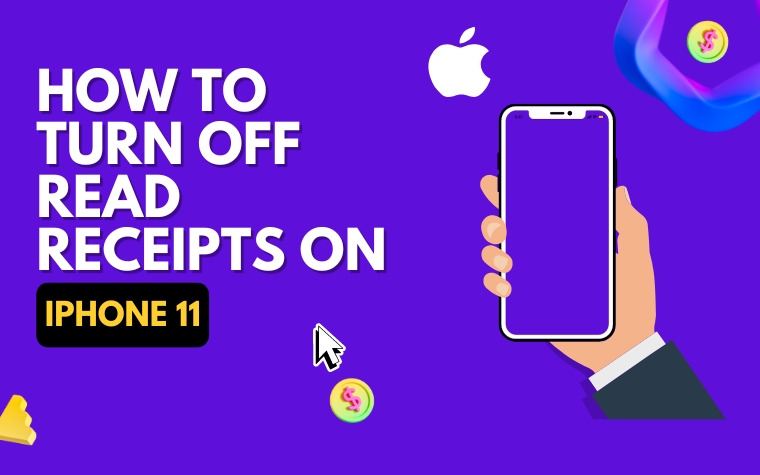Table of Contents
- What are read receipts on iPhone 11 and why should you consider turning them off?
- Step-by-step guide: How to disable read receipts for iMessage and text messages on iPhone 11
- Alternatives to read receipts: How to know if someone read your message without enabling receipts
- What happens when you turn off read receipts on iPhone 11?
- Tips and tricks for managing read receipts on iPhone 11
- Common mistakes to avoid when turning off read receipts on iPhone 11: How to troubleshoot issues and fix errors
- Taking control of your messaging experience
- People Also Ask
- 1. How do I turn off read receipts for one person on iPhone 11?
- 2. Will the sender know if I have turned off read receipts?
- 3. Can I turn off read receipts for group messages only?
- 4. Can I turn off read receipts for iMessages and keep them on for SMS texts?
- 5. How do I know if someone has turned off read receipts on iPhone 11?
- Conclusion
Have you ever sent a message and then anxiously waited for the recipient’s reply?
We all have, and that’s why read receipts were created. However, sometimes we just want a little privacy and don’t want people to know if we’ve read their messages.
If you’re an iPhone 11 user trying to figure out how to turn off read receipts, you’re in luck! In this informative article, we’ll guide you through the steps needed to disable those pesky notifications on your iPhone.
What are read receipts on iPhone 11 and why should you consider turning them off?
If you have an iPhone 11, you may have noticed the read receipts feature when sending messages. Read receipts are a notification that a message has been delivered and read by the recipient.
While read receipts can be helpful in certain situations, they can also be invasive and leave you feeling pressured to respond immediately.
Additionally, turning off read receipts can help protect your privacy. By having the feature turned on, anyone who sends you a message will know whether or not you have read it.
This can be problematic, especially if you want to take time to formulate a response or just need some time alone.
Furthermore, there is no obligation to have read receipts. Your messaging experience should be one that is personal to you, and having the choice to turn off read receipts means you can control who knows when you receive and read messages.
If you’re not sure how to turn off read receipts, don’t worry. The process is straightforward and, in some cases, can be done on a message-by-message basis. Let’s take a look at the step-by-step process.
Step-by-step guide: How to disable read receipts for iMessage and text messages on iPhone 11
Disabling read receipts on your iPhone 11 can help improve your privacy and prevent unnecessary misunderstandings in your communication.
Here’s how you can turn off read receipts for iMessage and text messages on your iPhone 11:
Disabling read receipts for iMessage
1. Open the Settings app on your iPhone 11 and navigate to “Messages”.
2. Scroll down until you see the “Send Read Receipts” option and toggle it off.
Disabling read receipts for text messages
1. Open the Settings app on your iPhone 11 and navigate to “Messages”.
2. Tap on “Text Message Forwarding” and turn off the toggle switch next to your other devices.
3. Next, go back to the “Messages” screen and select “Send & Receive”.
4. Tap on your Apple ID at the top of the screen, then select “Sign Out”.
5. Finally, toggle off the “Send Read Receipts” option under “iMessage”.
Note: Turning off read receipts is not possible for all messaging apps, so make sure to check the settings for each app separately.
By following these simple steps, you can now disable read receipts on your iPhone 11 and enjoy more control over your messaging experience.
Remember, while this feature can be helpful at times, it’s always good to have the option to turn it off when you want to protect your privacy.
Alternatives to read receipts: How to know if someone read your message without enabling receipts
If you value your privacy, turning off read receipts on iPhone 11 may be a wise decision. However, it doesn’t mean that you have to lose track of your messages entirely.
There are several alternatives available that can help you know if someone read your message without enabling receipts.
1. Use the typing indicator
When someone starts typing a reply to your message, you’ll see a small bubble with three dots moving to indicate that they are typing.
This is a great alternative to reading receipts because it allows you to tell when someone sees your message and is in the process of responding.
2. Ask for confirmation
If you want to confirm that someone has read your message, you can always ask them directly. Send a polite follow-up message asking if they received and read your previous message. Note that they might not appreciate this if overused.
3. Check the message status
When you send a message, you can check the status of the message by holding down on the message and selecting More. You’ll then see options to resend or delete the message.
If the message is marked as “Delivered,” but not “Read,” the recipient has yet to open the message.
Overall, there are several alternatives to read receipts on iPhone 11, and what works best for you and your contacts may vary.
By choosing not to enable read receipts, you can control your privacy, while still remaining informed about the status of your messages.
What happens when you turn off read receipts on iPhone 11?
In this section, we will discuss the various outcomes of turning off read receipts on your iPhone 11. When you turn off read receipts, the person sending the message will not be notified that you have read their message. Instead, they will see only the delivered status.
Here are some important things to keep in mind when you disable read receipts:
Privacy concerns
Disabling read receipts can help protect your privacy. It prevents anyone from knowing that you have read their message, which can be especially useful if you don’t want to respond right away or want to avoid someone trying to contact you.
However, keep in mind that the sender may ask you directly if you have received their message.
Delivery notifications
When read receipts are turned off, delivery notifications are still enabled. This means the sender will still receive a notification that their message was successfully delivered to your phone.
Can also be useful in scenarios where the recipient is unreachable.
Other factors
Turning off read receipts can also have an impact on group chats. When you disable read receipts in a group, the individual senders will still be able to see that you have read their messages, but the other members of the group will not.
It is also worth noting that Android users will not be able to see read receipts if you turn them off.
Overall, turning off read receipts on your iPhone 11 can be a useful privacy feature, but it is important to consider the potential impact on your messaging experience and communication with others.
It is always a good idea to weigh the pros and cons before making any changes to your phone settings.
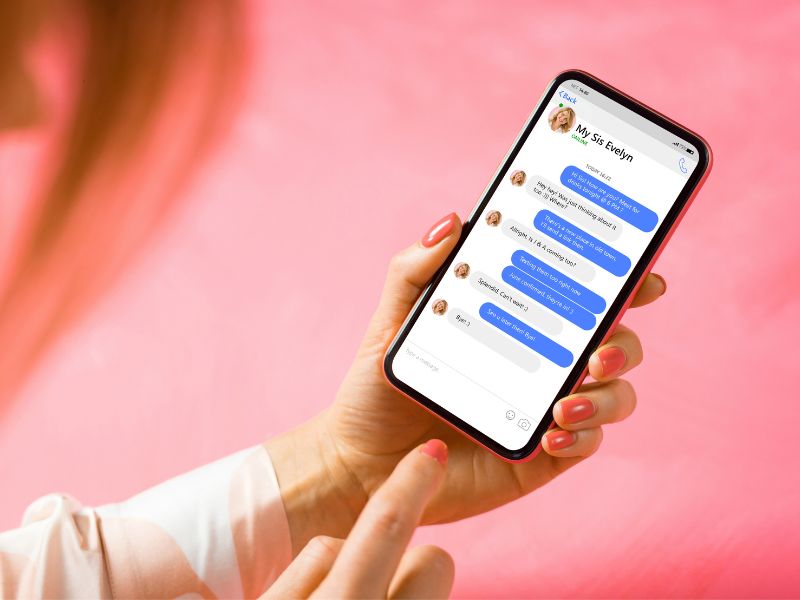
Tips and tricks for managing read receipts on iPhone 11
When it comes to reading receipts on iPhone 11, there are many ways you can manage them to make the most of the feature while still protecting your privacy.
Here are some valuable tips and tricks to help you take control of your messaging experience:
Turn off read receipts selectively
Turning off read receipts completely may not always be the best approach. In fact, you may want to keep them enabled for some conversations but not for others.
The good news is that you can turn off read receipts selectively on your iPhone 11. To do so, simply follow the steps to turn off read receipts for iMessage and text messages, but instead of enabling the setting globally, turn it off only for the conversations that require more privacy.
Use a messaging app that supports read receipts management
If you find it difficult to manage read receipts on iPhone 11, you may want to consider using a messaging app that supports better management of this feature.
Many third-party apps, such as WhatsApp, Telegram, and Signal, offer more granular control over read receipts. For example, you can enable read receipts for some conversations but not for others or hide your status from specific contacts.
Set automatic reply messages to avoid awkward situations
If you typically respond to messages promptly, reading receipts may not be an issue for you. But if you tend to take longer to reply or don’t want to reveal when you read a message, you can use the automatic reply feature on iPhone 11 to avoid awkward situations.
For example, you can set a generic message that says “I’ll get back to you soon” or a custom message that explains why you can’t reply right away.
By following these tips and tricks, you can make the most of the read receipts feature on iPhone 11 while still maintaining your privacy and control over your messaging experience.
Keep in mind that read receipts management is all about finding the right balance between transparency and privacy, depending on the context of your conversations.
Common mistakes to avoid when turning off read receipts on iPhone 11: How to troubleshoot issues and fix errors
Turning off the read receipts feature on your iPhone 11 is simple, but it can also lead to some unintended consequences if not done correctly.
Here are some common mistakes to avoid and some tips to troubleshoot any issues that may arise.
Mismatched Settings
One common problem is when read receipts are turned on for iMessage, but not for text messages. This can result in some messages showing as read while others don’t.
Make sure you turn off “Send Read Receipts” for both iMessage and Text messages to completely disable the feature.
Re-Enabling Read Receipts
If you accidentally turn on read receipts again, you may notice that previously read messages now show as unread. This is because turning on read receipts again will only apply to new messages and not past ones.
To fix this, you can either manually mark the read messages as read or ask the sender to resend the message.
Delivery Issues
Disabling the read receipts feature may also interfere with delivery notifications. If you notice that you’re not receiving all of your messages, try turning read receipts back on for a short time to see if this resolves the issue.
You can also try restarting your phone or resetting your network settings.
Remember to try these troubleshooting tips before assuming that read receipts are the cause of any messaging issues.
By following these steps, you can avoid some common mistakes and make the most of your messaging experience.
Taking control of your messaging experience
Disabling read receipts on your iPhone 11 can have a significant impact on your daily messaging experience. Here’s why.
A more relaxed messaging experience
When read receipts are enabled, it’s easy to feel pressure to respond to messages immediately. It’s also easy to become anxious when someone has read your message but hasn’t responded yet.
By turning off read receipts, you can have a more relaxed messaging experience. You can read and respond to messages on your own time without feeling obligated to reply right away.
Increased privacy
Privacy is another reason why turning off read receipts is a good idea. With read receipts enabled, friends, family, and other contacts can see when you’ve read their messages.
However, this information can be used against you in some situations. For example, if you’re trying to avoid someone or if you’re negotiating something and don’t want someone to know you’ve seen their message, read receipts can get in the way.
Turning them off can help you maintain your privacy and peace of mind.
Enhanced communication
Lastly, turning off read receipts can actually improve your communication. When read receipts are disabled, you can take the time to craft thoughtful responses to messages, rather than feeling rushed to reply immediately.
Not only that, but you’ll also avoid misinterpretations that can come from quick, sometimes incomplete, responses.
By turning off read receipts, you can have more meaningful conversations with your contacts, ultimately improving the quality of your communication.
In conclusion, turning off read receipts on your iPhone 11 can significantly improve your messaging experience. It can relieve pressure, increase privacy, and enhance communication.
If you’re looking for a more relaxed and peaceful way of messaging, consider disabling this feature on your device.
People Also Ask
1. How do I turn off read receipts for one person on iPhone 11?
You can’t turn off read receipts for specific contacts on your iPhone. It’s an all-or-nothing setting, meaning if you turn it off, it applies to all messages.
2. Will the sender know if I have turned off read receipts?
No, the sender won’t know if you have turned off read receipts. They will only see the status “Delivered” once the message is delivered to your device.
3. Can I turn off read receipts for group messages only?
Unfortunately, there’s no option to turn off read receipts for group messages only on iPhone 11. It can be applied to all messages, including group ones.
4. Can I turn off read receipts for iMessages and keep them on for SMS texts?
No, read receipts are a global setting on iPhone. If you turn them off, they apply to all messages, regardless of the type.
5. How do I know if someone has turned off read receipts on iPhone 11?
You can’t know if someone has turned off read receipts on iPhone 11. You will only see “Delivered” and not “Read” once they receive and read your message.
Conclusion
In conclusion, turning off read receipts on iPhone is an all-or-nothing setting that applies to all messages, including group messages.
You cannot turn off the read receipts for specific contacts or message types. The sender won’t know if you have turned off read receipts, and you won’t know if someone else has turned them off.