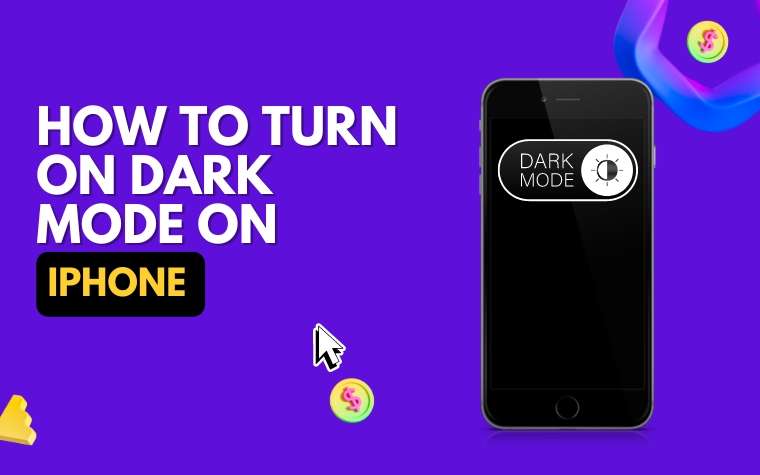Table of Contents
- Understanding Dark Mode on iPhone: What is it and how does it work?
- Enabling Dark Mode on iPhone: Step-by-Step Guide for iOS 13 and Later
- Aesthetic Benefits of Dark Mode: How to Customize your iPhone Display
- Dark Mode for Better Sleep: How this feature can improve your eye health
- Best Practices for Using Dark Mode: Tips and tricks for getting the most of this feature
- Accessibility Features in Dark Mode: How iPhone is Ensuring an inclusive user experience
- Troubleshooting Common Issues with Dark Mode on iPhone: How to fix common issues
- People Also Ask
- Conclusion
Are you constantly staring at your iPhone’s bright screen, causing eye strain and discomfort?
Have you ever wished there was a way to make your phone’s display darker and easier on the eyes?
Look no further than dark mode – a popular feature available on many devices, including iPhones.
In this article, we’ll walk you through the simple steps to turn on dark mode on your iPhone and start enjoying a more comfortable viewing experience.
Understanding Dark Mode on iPhone: What is it and how does it work?
Dark mode is a popular feature that has been introduced in many operating systems, including the iOS 13 and later versions for the iPhone. It allows users to change the theme of their phone’s display from the usual bright colors to darker tones, thus providing an alternative look and feel for the device.
Enabling dark mode on iPhone reduces the amount of blue light that’s emitted which, in turn, can be less straining on the eyes, useful for those working or reading at night time.
The iPhone’s dark mode works by reversing the color palette of the operating system and the apps. This means that white backgrounds turn black, and black text turns white. The feature adjusts the brightness, contrast, and color temperature according to the time of day and lighting. This way, users can enjoy a comfortable viewing experience that’s easy on the eyes, night or day.
Additionally, iPhone’s Dark mode also saves battery life as the technology used in OLED screens allows for the black pixels to be turned off, which in turn reduces power consumption.
Both iPhones and Androids have a variety of themes and options to customize your screen, so to explore them further I recommend, searching online for ‘Android dark mode’ or whichever model you use followed by ‘dark mode’ for user-specific instructions.

Enabling Dark Mode on iPhone: Step-by-Step Guide for iOS 13 and Later
Dark Mode is an exciting feature that enhances your iPhone experience while reducing eye strain from bright light. Here’s a step-by-step guide to enabling Dark Mode on your iPhone running iOS 13 or above.
1. Go to Settings: Locate the Settings app on your iPhone and tap on it.
2. Tap on Display & Brightness: In the Settings menu, scroll down and select Display & Brightness.
3. Select Dark Mode: Under the Appearance section, you’ll see two options: Light and Dark. Choose the Dark option to enable Dark Mode.
4. Schedule Dark Mode: You have the option to set Dark Mode to automatically turn on at sunset or a custom schedule. Scroll down to the Automatic section, toggle on “Automatic” and select “Custom Schedule” if you want to set a custom activation time.
5. Enable Dark Mode for specific apps: If you prefer certain apps to have a light background, you can customize those settings under Display & Brightness in the “Dark Appearance” section. Tap “Options” next to “Automatic” at the top, and toggle on “Customize” for each app you’d like to enable or disable Dark Mode for.
Now that you have successfully enabled Dark Mode on your iPhone, your phone’s background and color scheme will be much darker, creating a sleek and modern look.
Aesthetic Benefits of Dark Mode: How to Customize your iPhone Display
Dark mode not only helps reduce eye strain, but it can also enhance the visual appeal of your iPhone’s display. Here are some ways to customize your iPhone’s aesthetics while using dark mode.
1. Choose a dark wallpaper
To make your iPhone’s dark mode even more visually appealing, try setting a dark wallpaper as your home screen background. This will complement the dark mode display and add an extra layer of elegance to your device. You can either select one of the default wallpapers that come with your iPhone under Settings > Wallpaper > Choose a New Wallpaper, or choose one from your photos library.
2. Customize app icons
You can also customize the look of your app icons while using dark mode by creating your own custom icons. There are numerous apps available online that allow you to customize and create your own unique icons, such as ThemeKit or AppIconMaker. Once you’ve created your new icons, you can easily apply them to your home screen by using the Shortcuts app.
3. Use dynamic wallpapers
Dynamic wallpapers are another great way to add some character and personalized flair to your iPhone’s dark mode. These wallpapers change throughout the day or respond to your touch, creating a mesmerizing visual effect. To use dynamic wallpapers, go to Settings > Wallpaper > Choose a New Wallpaper > Dynamic and choose your favorite one.
With these tips, you can customize your iPhone’s aesthetics and make your device even more appealing while using dark mode.
Dark Mode for Better Sleep: How this feature can improve your eye health
Dark Mode is more than just a cool aesthetic preference. It can provide various benefits that can affect the user’s well-being. One of these advantages is how Dark Mode can improve sleep patterns and prevent eye strain.
Sleep researchers have long suggested that exposure to blue light, commonly found in most electronic devices, can interfere with the body’s natural circadian rhythm, which regulates sleep-wake cycles. This disruption can lead to sleep disturbances, and in turn, can negatively affect our overall health and well-being.
Dark Mode essentially reduces the amount of blue light emitted from our phones and can help reduce the negative impact of blue light on our sleep cycle.
In addition, using dark mode can also reduce eye strain. Traditional white background interfaces often produce glare and flickers, both of which can cause dry eyes, and headaches, especially for those who spend prolonged hours on their phones or computers.
Using Dark mode decreases the amount of brightness needed for your phone screen, and the contrast adjustments make it easier on your eyes.
Enabling Dark Mode on your iPhone can be beneficial for your health. By including this feature, Apple is providing options to its user base to personalize their phone experience for a better and healthier lifestyle.
Best Practices for Using Dark Mode: Tips and tricks for getting the most of this feature
Dark mode on iPhone can be a great addition to your daily life, especially if you use your phone frequently at night. It not only saves battery life but also reduces the strain on your eyes and helps you read the text more comfortably. However, to get the most out of this feature, you should know some best practices that will enhance your experience. In this section, we will discuss some tips and tricks for using dark mode on iPhone.
1. Customize App Appearance
iOS 13 and later versions offer appearance settings for individual apps. You can set app-specific themes, which means you can have some apps in light mode and some in dark mode. For instance, you may want your email app in light mode, and social media apps in dark mode. To customize the app’s appearance, follow these steps:
– Open “Settings” and select “Display & Brightness.”
– Tap “App Appearance” and choose “Light,” “Dark,” or “System Default” for each app.
2. Adjust Brightness Levels
Dark mode doesn’t necessarily mean your iPhone screen is completely dark. It still emits some light that can strain your eyes in low-light conditions. To reduce the screen glare, you should adjust the brightness slider to the lowest comfortable level.
For nighttime reading, keep your phone at arm’s length or more away from your face. Also, avoid using your phone in pitch-black darkness, as it can impact your sleep routine.
3. Use the Inverted Colors Option
iOS also has the option to invert the colors of the screen, which can be an alternative to dark mode. The inverted colors option replaces white with black and vice versa, which offers a dark appearance. Also, it doesn’t distort the original colors of apps or images. To activate this feature, follow these steps:
– Open “Settings” and select “Accessibility.”
– Tap “Display & Text Size” and enable the “Smart Invert” or “Classic Invert” option.
By following these best practices, you can get the most out of Dark Mode on your iPhone and improve your overall user experience. Remember, your optimal settings may vary, and you can always change your preferences as your usage and comfort required.
Accessibility Features in Dark Mode: How iPhone is Ensuring an inclusive user experience
Dark Mode is not only a trendy feature, but it also plays an important role in accessibility. Apple has always been at the forefront of ensuring an inclusive user experience, and Dark Mode is no exception. Here are some ways how iPhone is ensuring that everyone can use this feature:
Smart Invert
Smart Invert is a feature that inverts the colors of the screen, including images and media. However, it smartly avoids inverting user interface elements like icons, buttons, and text.
This feature makes it easier for people with color blindness or visual impairments to differentiate between the user interface elements and the content.
Accessibility Shortcut
Accessibility Shortcut is a feature that can be customized to your needs, allowing you to quickly toggle certain accessibility features, including Dark Mode.
All you need to do is triple-click the home button (or the side button) and select the feature you want to toggle.
This feature is a quick and easy way for people with disabilities to switch between light and dark modes.
Bold Text and Larger Text
Bold Text and Larger Text are accessibility features that make it easier for people with visual impairments to read the text.
When you enable Bold Text, all the text on your iPhone will be bolded. When you enable Larger Text, you can adjust the size of the text to your comfortable reading level.
Both these features work in conjunction with Dark Mode, making it easier for people with disabilities to read the text in low light conditions.
If you have a disability or have difficulty seeing your iPhone screen in bright light, Dark Mode is an indispensable feature. Apple has ensured that everyone, regardless of their abilities, can use this feature with ease.
By utilizing these accessibility features, you can make your iPhone experience more comfortable and inclusive.
Troubleshooting Common Issues with Dark Mode on iPhone: How to fix common issues
Even though Dark Mode on iPhone is a highly useful and popular feature, it may come with some challenges and glitches that may require some troubleshooting.
Here are some common issues you may encounter while using Dark Mode on your iPhone along with tips on how to fix them.
Issue 1: Dark Mode not working
If you have enabled Dark Mode on your iPhone, and it’s not working, there are a few things you can try to fix the issue. First, make sure your iPhone is running on iOS 13 or later.
Next, check if the “Automatic” option is selected in the Display & Brightness section. If it’s selected, try toggling it off and back on again. If the issue persists, restart your iPhone and try enabling Dark Mode again.
Issue 2: Battery drain
If you notice that your iPhone battery is draining faster than usual after enabling Dark Mode, there are a few reasons why this might be happening. First, check if you have enabled the “Auto-Brightness” feature, which can drain your battery in Dark Mode.
You can turn off this feature in the Display & Brightness settings. If the issue persists, try reducing the screen brightness and disabling unnecessary background app refresh processes.
Issue 3: Incompatibility with third-party apps
Some third-party apps may not be optimized for Dark Mode on iPhone, causing issues like unreadable text, clashing colors, or incomplete text in dark mode.
If you encounter this issue, try disabling Dark Mode for that particular app in the settings. If that doesn’t work, try reaching out to the app developer for a fix or update.
In conclusion, troubleshooting common issues with Dark Mode on iPhone can be a straightforward process if you know what to look for.
By following these tips, you can fix most issues that you may encounter while using Dark Mode on your iPhone.
People Also Ask
1. How do I activate dark mode on my iPhone?
To activate dark mode on your iPhone, go to the “Settings” app, then select “Display & Brightness”. From there, toggle on “Dark Mode”.
2. How do I turn on dark mode permanently on my iPhone?
To turn on dark mode permanently on your iPhone, go to the “Settings” app, then select “Display & Brightness”. From there, select “Dark” under “Appearance”. This will keep dark mode on at all times.
3. How do I turn on dark mode on my iPhone at a certain time?
To turn on dark mode on your iPhone at a certain time, go to the “Settings” app, then select “Display & Brightness”. From there, toggle on “Automatic” under “Appearance”. Then select “Options” and choose the time range when you want dark mode to turn on.
4. Does dark mode help save battery on iPhone?
Yes, using dark mode can help save battery on your iPhone, especially if you have an OLED screen. This is because when pixels are darker, they require less power to display.
5. How do I turn on dark mode on specific apps?
To turn on dark mode on specific apps, you will need to check if the app itself offers a dark mode option. Go to the app’s settings or preferences and look for a “Dark Mode” toggle or option. If the app doesn’t have this option, you may not be able to use dark mode on it.
Conclusion
Overall, dark mode can be a useful feature for iPhone users who want to reduce eye strain and save battery.
It is easy to activate in the iPhone’s settings and can be customized to turn on at specific times.
While not all apps may support dark mode, using it on those that do can enhance your overall user experience.